EVA App - Exporting the exam to a local folder on the device
How to Export the exam to a local folder on the device
Exams can be selected for export to a ZIP file (for manual export via USB) from 'Exam summary' and from 'Exam List'. After completing the export the user can connect the device using a USB cable to a local computer and copy the exam to a secure location.
Find below the two ways for export:
Exam summary - Finish exam
Exporting the exam from Exam list
Exporting the exam
Exporting the exam - ‘Finish exam’
After completing your exam documentation and tapping on ‘Finish exam’, an option to export the exam is available. The user can choose between exporting to an email (opt-in users only) or to a folder on the device from which the exams can be exported and backed up manually on a local drive.
Tap on the button 'Export exam'. (If you don’t want to export the exam, tap on ‘Done’ and the home screen will be displayed)
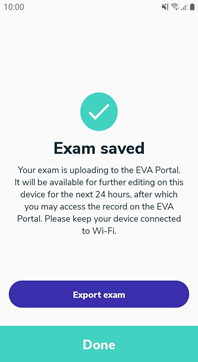
-2.jpeg?width=199&height=362&name=rtaImage%20(1)-2.jpeg)
-2.jpeg?width=190&height=357&name=rtaImage%20(2)-2.jpeg)
- Upon choosing ‘Export to my email’, the system will start exporting the examination report as a PDF. When the upload process to the portal is completed, the exam will be sent to the user’s email.
- Upon choosing ‘Export to folder’, the system will start exporting the examination report and media as a ZIP. When the zip is created, the ‘Instructions for export’ explain what should be done in order to export the exams from the device using a USB cable.
-2.jpeg?width=130&height=231&name=rtaImage%20(3)-2.jpeg)
-2.jpeg?width=138&height=245&name=rtaImage%20(4)-2.jpeg)
Exporting the exam from Exam list
Exams can also be selected for export via the Exam list screen on the main menu. Only exams that have been completed can be exported.
To view examinations from the past 24 hours, or see the process of uploading examinations to the EVA Portal, or Opt-out mode exams. Tap on the menu button at the top left in the home screen and tap on ‘Exams list'
-1.jpeg?width=212&height=377&name=rtaImage%20(5)-1.jpeg)
One of four options might be shown:
- Draft - if the exam has not yet been completed.
- In progress - if the exam is in the process of being synced
- Uploaded - If sync is completed.
- Opt-out - If exam was taken while by OPT-OUT users.
.jpeg?width=218&height=387&name=rtaImage%20(6).jpeg)
-1.jpeg?width=226&height=402&name=rtaImage%20(7)-1.jpeg)
-1.jpeg?width=217&height=386&name=rtaImage%20(8)-1.jpeg)
Select an Exam for export and tap on 'Export exams'
-1.jpeg?width=200&height=356&name=rtaImage%20(9)-1.jpeg)
.jpeg?width=207&height=368&name=rtaImage%20(10).jpeg)
On 'Export exams' pop up message tap on 'Continue'
.jpeg?width=222&height=395&name=rtaImage%20(11).jpeg)
Enter a PIN code and tap on 'Next'
.jpeg?width=238&height=423&name=rtaImage%20(12).jpeg)
.jpeg?width=244&height=434&name=rtaImage%20(13).jpeg)
.jpeg?width=241&height=428&name=rtaImage%20(14).jpeg)
.jpeg?width=248&height=441&name=rtaImage%20(15).jpeg)
Back up exams on a local drive
The ‘Exams for export’ page can be reached from the main menu and presents a list of all exams that exist on the device as ZIP files that are ready to be exported manually and backed up..jpeg?width=198&height=340&name=rtaImage%20(16).jpeg)
The ‘Instructions for export’ explain what should be done in order to export the exams from the device using a USB cable
.jpeg?width=202&height=379&name=rtaImage%20(17).jpeg)
.jpeg?width=204&height=389&name=rtaImage%20(18).jpeg)
Limited storage preventing export
- If the internal EVA Device storage is at maximum capacity, then it will not be possible to export any more files to ZIP format until the storage is cleared and more space available. In this case, a warning popup will be displayed advising the user to return to either the Exams for export or Exam lists and delete exams.
- It is advisable to remove exams in ZIP format from the device after they have been manually exported via USB to a local computer to ensure that there is free space on the EVA device.
Now, you can connect the EVA device and a computer with a USB cable, and copy the exams.
.jpeg?width=209&height=376&name=rtaImage%20(19).jpeg)