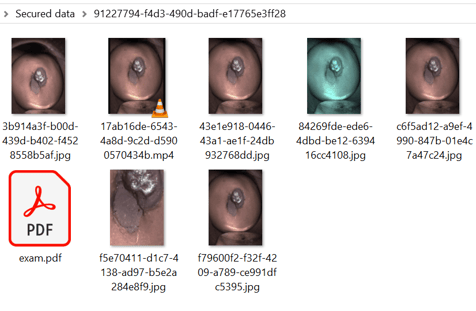EVA Portal - Export & Download
How to export and download exams from the EVA Portal
Exam export includes all exam data in the following formats: high-resolution images, video segments, and three report types - PDF report with images and clinical data, a detailed CSV report with categorized exam information, and a summary CSV report with the entire exam in a single row for easy analysis or review.
There are few options of exam export from the EVA Portal (https://eva.mobileodt.com/ ).
Select the option that relevant for you.
- Download exam as PDF file
- Download exam as PDF file + media files + CSV reports
- Export exam as a PDF file + CSV Reports + media files to the user’s email
- How to Open the Exported Exam
Export exam - Download PDF
Download PDF: Download a complete exam record in pdf format.
- In the exam page, under the 'Exam details' section click on the three dots to open the options menu. Click on 'Download exam'.

- Download Exam pop up message appears.

- Click on 'Download PDF'.
- A 6-digit numeric password is requested to ensure the PDF file of the examination will remain secure. The digits cannot be sequential and an individual digit cannot be repeated more than 3 times.

- Insert the secured password and click on 'Download'. The PDF will be downloaded to the computer.
- In order to view the exam PDF file, the user will need to enter the password previously selected.

PDF Report File Format
When exporting a PDF report from the EVA System, the file name follows this format: EVAExam_[Identifier]_[Exam Date].pdf
- [Identifier] – This is the patient's MRN (Medical Record Number).
- If the MRN is not available, the identifier will include the patient's last name and first name instead.
- [Exam Date] – The date the exam was conducted, formatted as Year-Month-Day (e.g., 2025-January-24).
Examples:
- With MRN: EVAExam_353566433_2025-January-24.pdf
- Without MRN: EVAExam_Doe_John_2025-January-24.pdf
This standardized naming format helps ensure each file is easily identifiable and organized for record keeping or sharing.
Export exam - Download PDF + Media
Download PDF+Media: Download a zip file containing the complete exam record in PDF Report format (as above), plus all Media Files documented individually and two CSV Reports format.
- In the exam page, under the 'Exam details' section click on the three dots to open the options menu. Click on 'Download exam'.

- Download Exam pop up message appears.

- Click on 'Download PDF+Media'
- A 6-digit numeric password is requested to ensure the ZIP file of the examination will remain secure. The password cannot be sequential, and an individual digit cannot be repeated more than 3 times.

- Insert the secured password and click on 'Download'
The ZIP file will be downloaded to the computer. - In order to open the exam ZIP file, the user will need to enter the password previously selected.
Important!
A one time setup:
Exams are exported in an encrypted ZIP file, protected by a password. You'll need to have a password-protected ZIP file extractor like WinRAR, WinZip, 7-Zip, or other, installed on your computer.
How to open the zip file see: How to Open the Exported Exam
ZIP File Name Format
When exporting the full exam (PDF+Media), the ZIP file name follows this format:
[Identifier]_[Exam Date]_EVAFullExam.zip- [Identifier] – This is the patient's MRN (Medical Record Number).
- If the MRN is not available, the identifier will include the patient's last name and first name instead.
- [Exam Date] – The date the exam was conducted, formatted as Year-Month-Day (e.g., 2025-January-24).
Examples:
- With MRN: 1245335_2024-October-04_EVAFullExam.zip
- Without MRN: Doe_John_2024-October-04_EVAFullExam.zip
This standardized naming format helps ensure each file is easily identifiable and organized for record keeping or sharing.
Exam Export Folder Contents
When the exported ZIP file is opened, it extracts a folder containing the following files:
- Media Files:
- Image Files (.jpg): High-resolution photographs captured during the exam.
- Video Files (.mp4): Video segments recorded as part of the exam.
- Reports:
- PDF Report: (EVAExam_[Identifier]_[Exam Date].pdf )
A comprehensive summary of the exam, presented in PDF format. This report includes patient information, clinical data, findings, annotations, and embedded images. It is suitable for printing or sharing as a standalone document. - EVA Exam Details CSV Report: (EVAExamDetails_[Identifier]_[Exam Date].csv)
A structured, sectioned CSV file organizing exam data by categories - such as patient information, clinical impressions, each media entry with associated metadata, and device information. - EVA Exam Summary CSV Report: (EVAExamSummary_[Identifier]_[Exam Date].csv)
This version summarizes the entire exam in a single spreadsheet row, with each field in a separate column. Ideal for data analysis, batch processing, or administrative review.
- PDF Report: (EVAExam_[Identifier]_[Exam Date].pdf )
Exam Export example
Folder containing Media files , PDF and CSV reports

PDF Report

EVA Exam Details CSV Report

EVA Exam Summary CSV Report:

Export exam - Export exam to email
Export exam to email: Exam as a zip file containing the complete exam record in pdf format, PLUS all media files documented individually.- In the exam page, under the 'Exam details' section click on the three dots to open the options menu. Click on 'Export exam to email'.
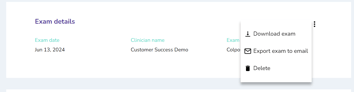
- Export exam to email pop up message appears.
- A 6 digit PIN code is requested to ensure the ZIP file of the examination will remain secure. The PIN cannot be sequential, and an individual digit cannot be repeated more than 3 times.

- Insert the secured PIN and click on 'Send data'.
- Exam as a zip file was sent to your email.

.png?width=202&height=125&name=Screenshot%20(567).png)
- Open the email sent from support@mobileodt.com with the exported exam. Click on this link to download the exam record as a zip file.
.jpeg?width=518&height=285&name=rtaImage%20(44).jpeg)
- In order to view the exam Zip file, the user will need to enter the code previously selected
Important!
A one time setup:
Exams are exported in an encrypted ZIP file, protected by a password. You'll need to have a password-protected ZIP file extractor like WinRAR, WinZip, 7-Zip, or other, installed on your computer.
How to open the zip file see: How to Open the Exported Exam
How to Open the Exported Exam
Please find below the steps to locate, extract, and access the contents of an exported exam downloaded from the EVA Portal.
Note: The example below is based on WinRAR. If you’re using a different unzip software, the steps might look slightly different
Locate the Downloaded File: Find the password-protected ZIP file of the exported exam on your computer, downloaded from the EVA Portal.
Extract the Content of the ZIP File:
- Extract to the Current Folder: Right-click on the ZIP file and select “Extract Here” to unpack the exam contents into the same folder.
.png?width=495&height=281&name=Screenshot%20(592).png)
- Enter the Password: When prompted, type the password you provided when downloading the file from the EVA Portal, and click OK.

- Access the Exam Files: Once extracted, a new folder will be created, containing the exam images, videos, and PDF report. Open the folder to locate the exam data.