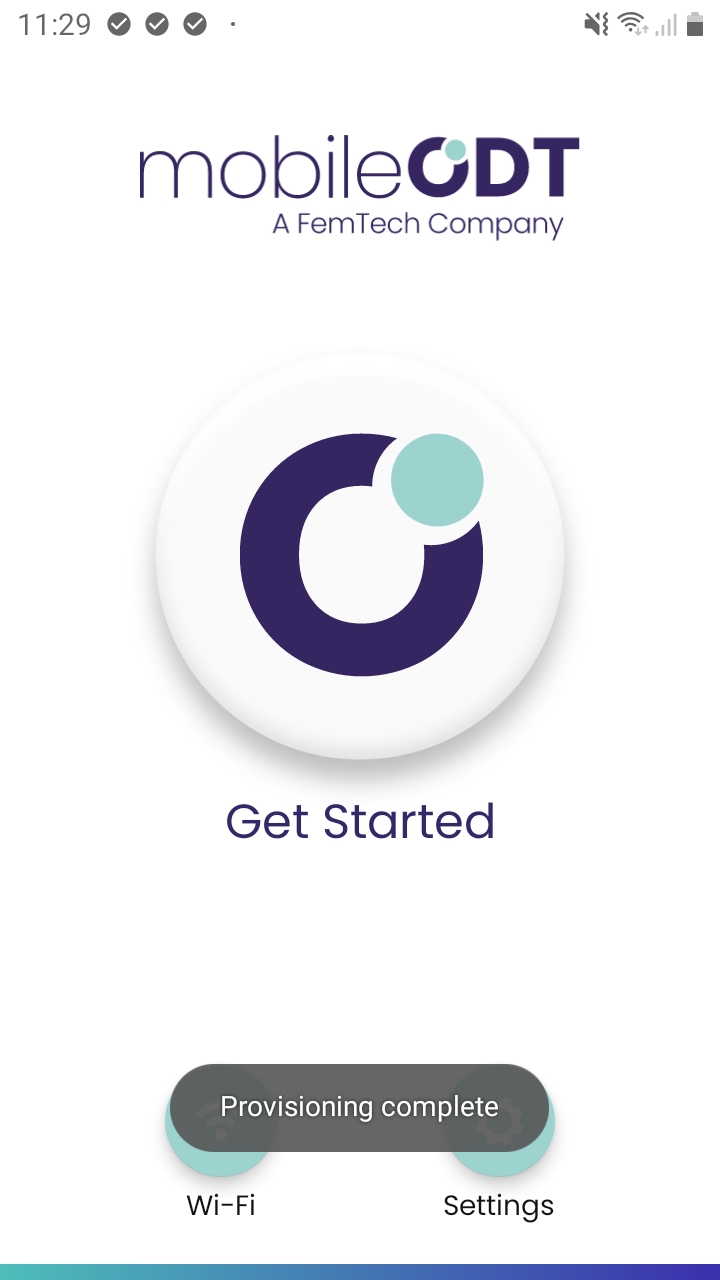EVA Plus - Migración de MDM
EVA Plus. Instrucciones de migración de MDM
Su dispositivo EVA Plus se administra a través de la aplicación de administración MaaS360.
MaaS360 se está reemplazando por una solución interna. Lamentablemente, el proceso de migración requiere configuración manual.
Siga los siguientes pasos para evitar la pérdida de datos.
Paso 1
Asegúrese de que el dispositivo esté conectado a Wi-Fi.
Para abrir el menú de Wi-Fi, deslícese hacia abajo desde la parte superior de la pantalla y mantenga presionado el ícono que se muestra a continuación.
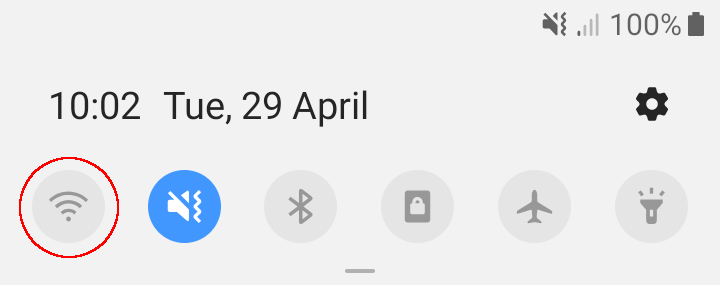
Paso 2
Asegúrese de que la aplicación EVA esté actualizada.
Para verificar esto, abra la pantalla de inicio presionando el botón que se muestra a continuación.
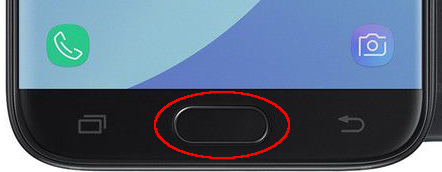
Abra la aplicación MaaS360.
Si no ve el ícono de MaaS360 en la pantalla de inicio, deslícelo hacia arriba para ver todas las aplicaciones.
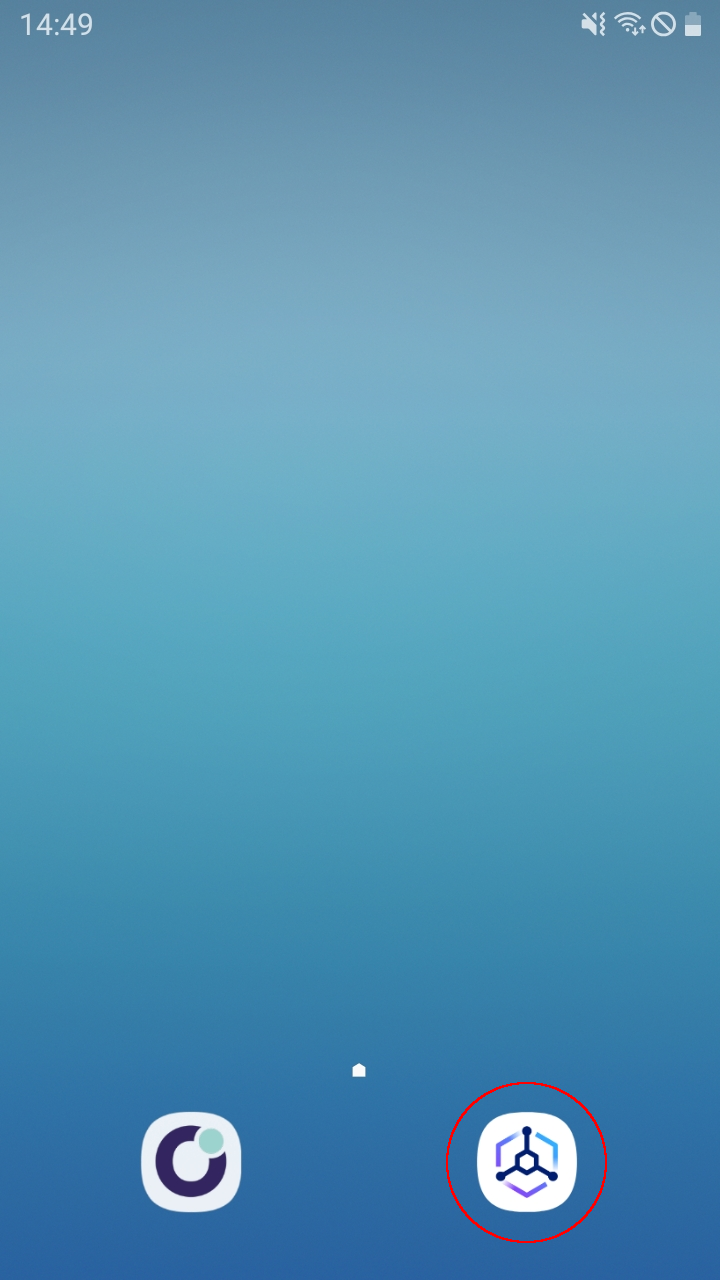
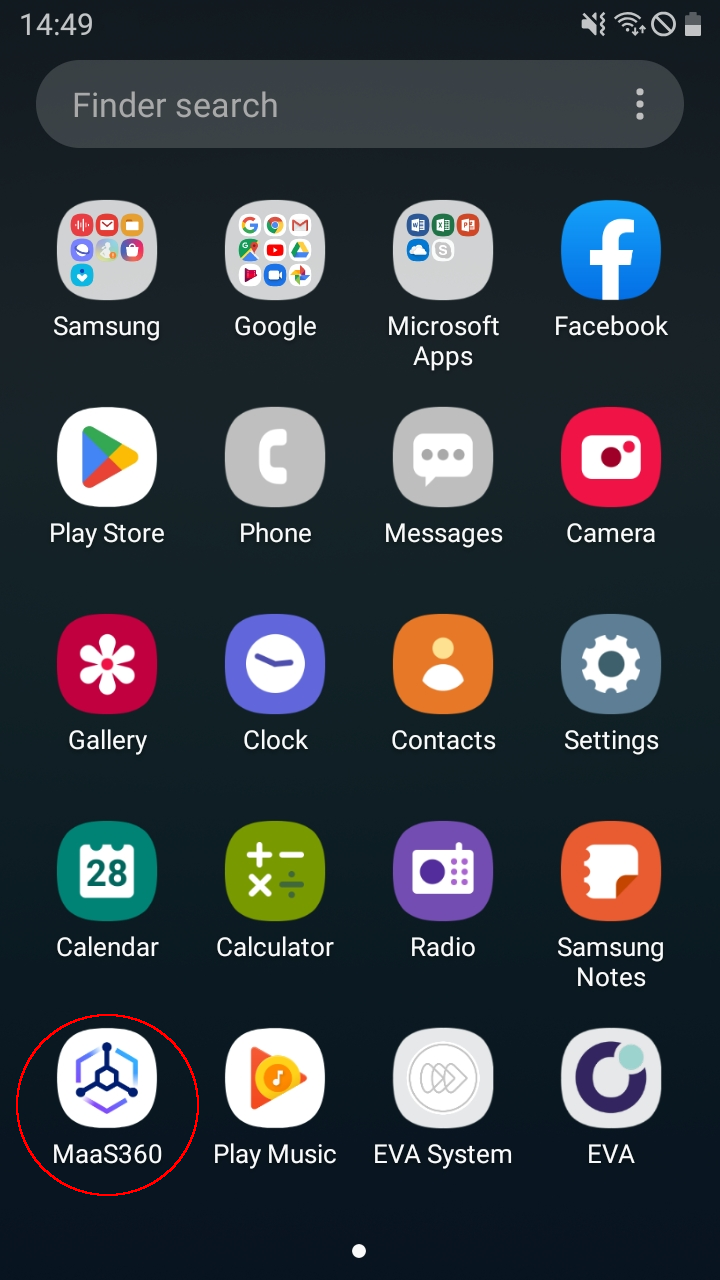
Después de abrir la aplicación MaaS360, seleccione “App Catalog” y luego “MY APPS”.
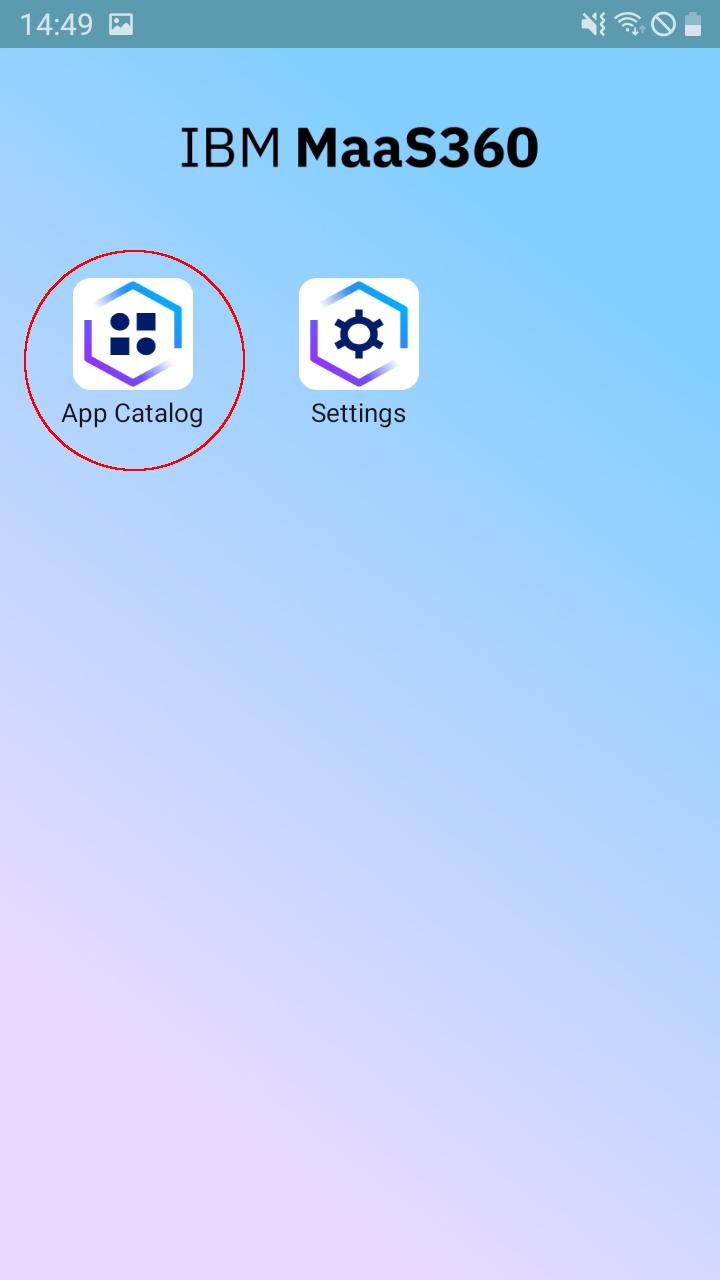
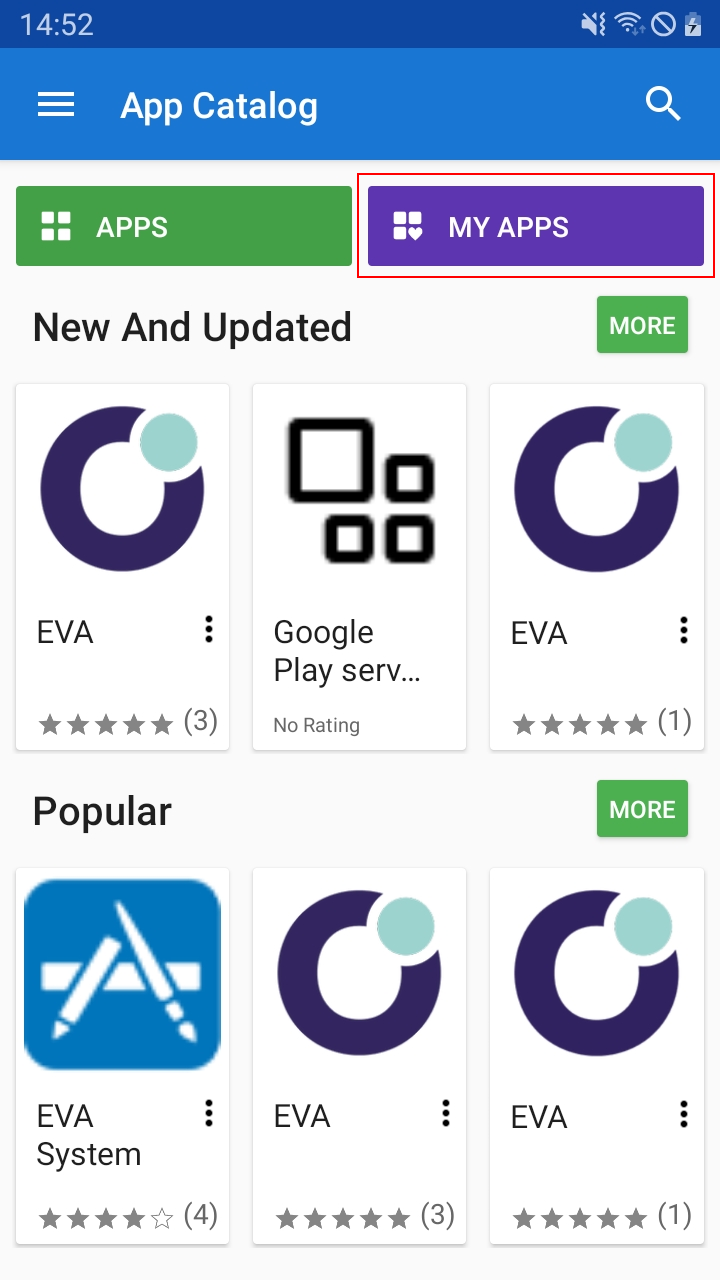
Seleccione la aplicación EVA y luego toque el enlace que se muestra a continuación.
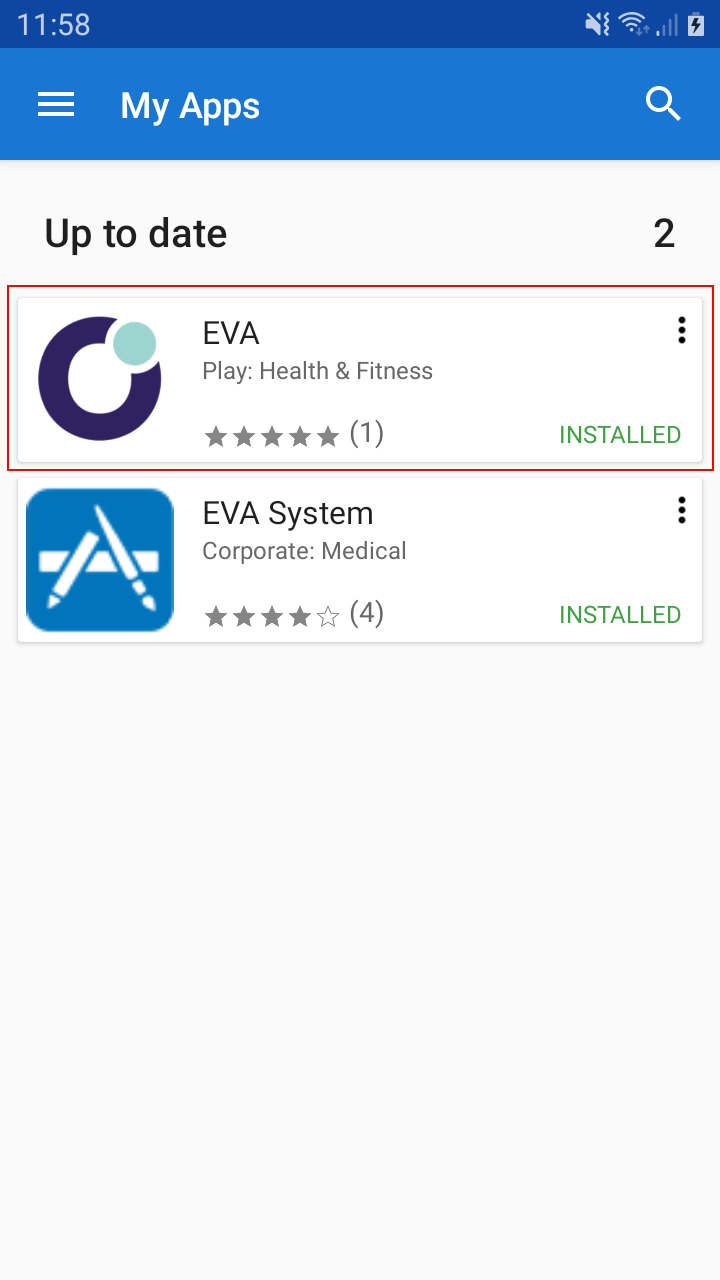
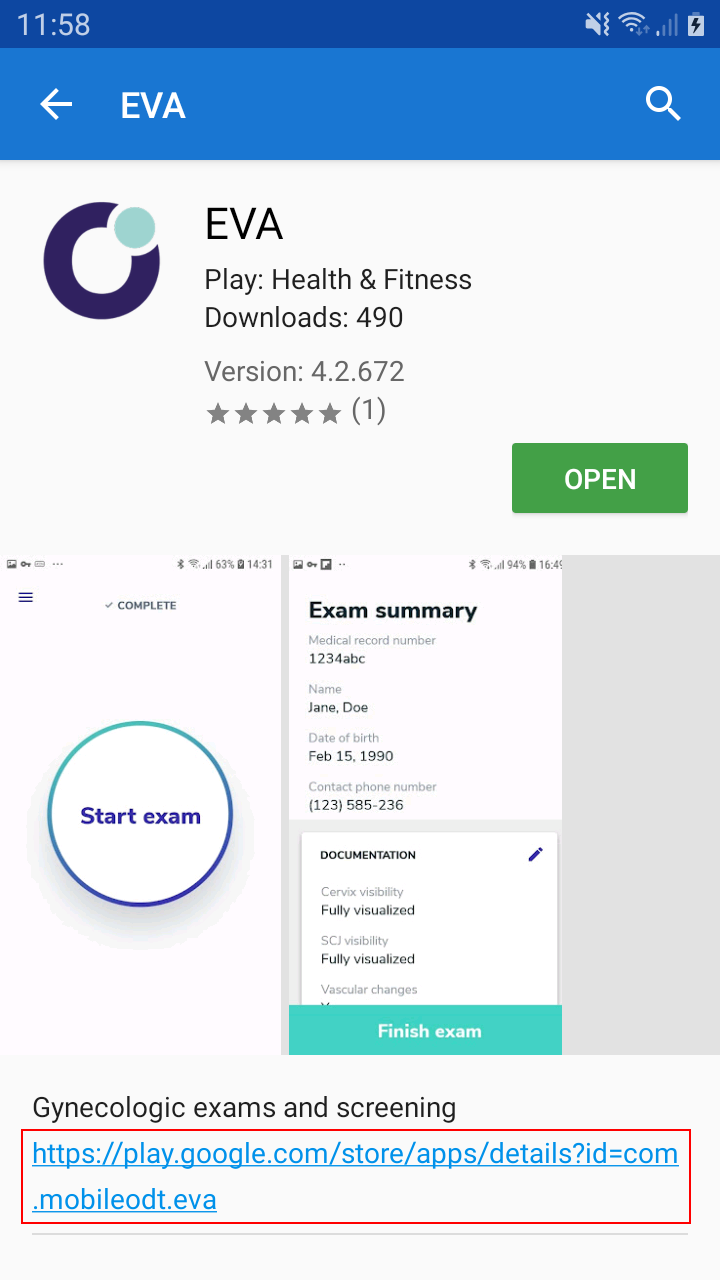
Presione “Update” si está disponible y luego presione “Open” una vez actualizado.
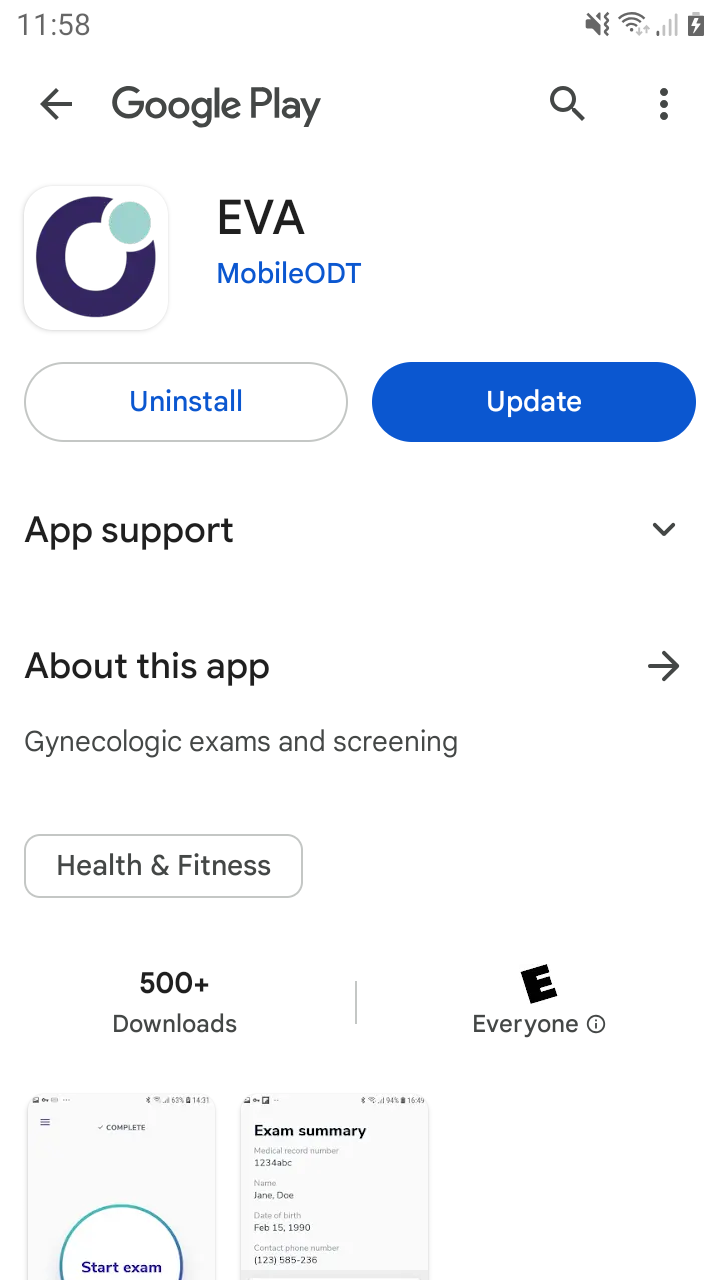
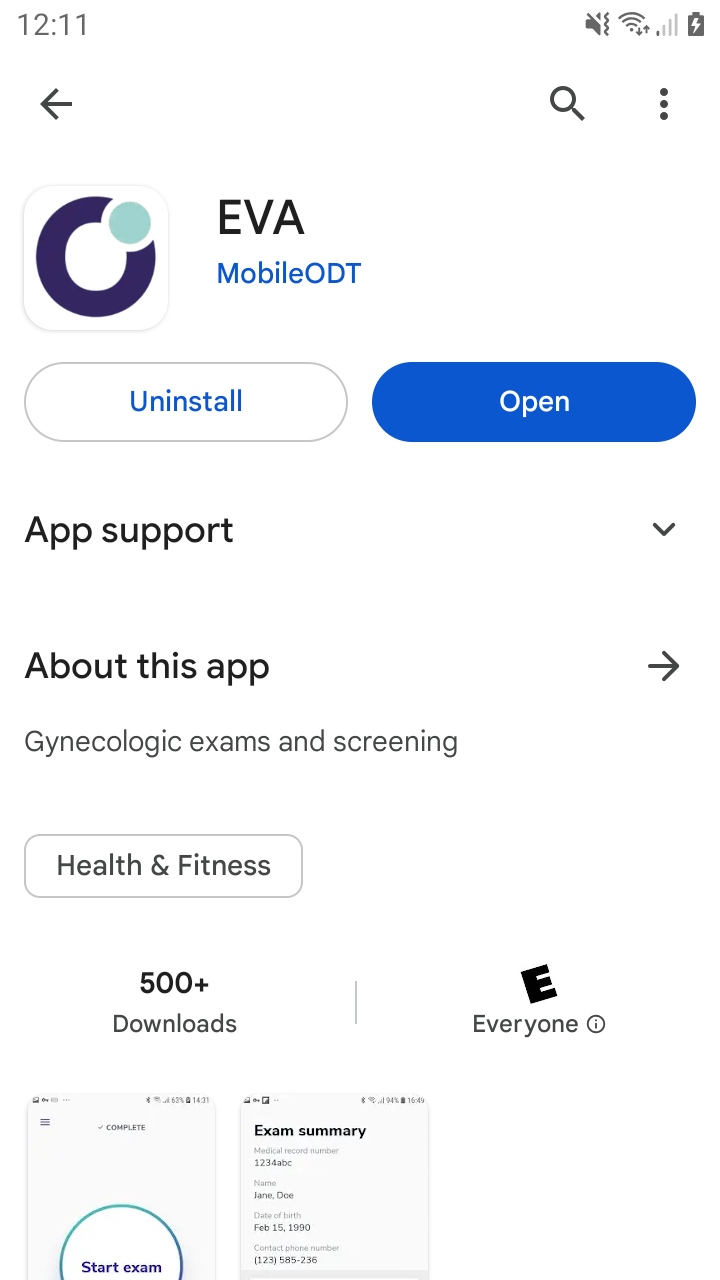
Si no se muestra ningún enlace, presione "UPDATE" y luego "OPEN" una vez actualizado.
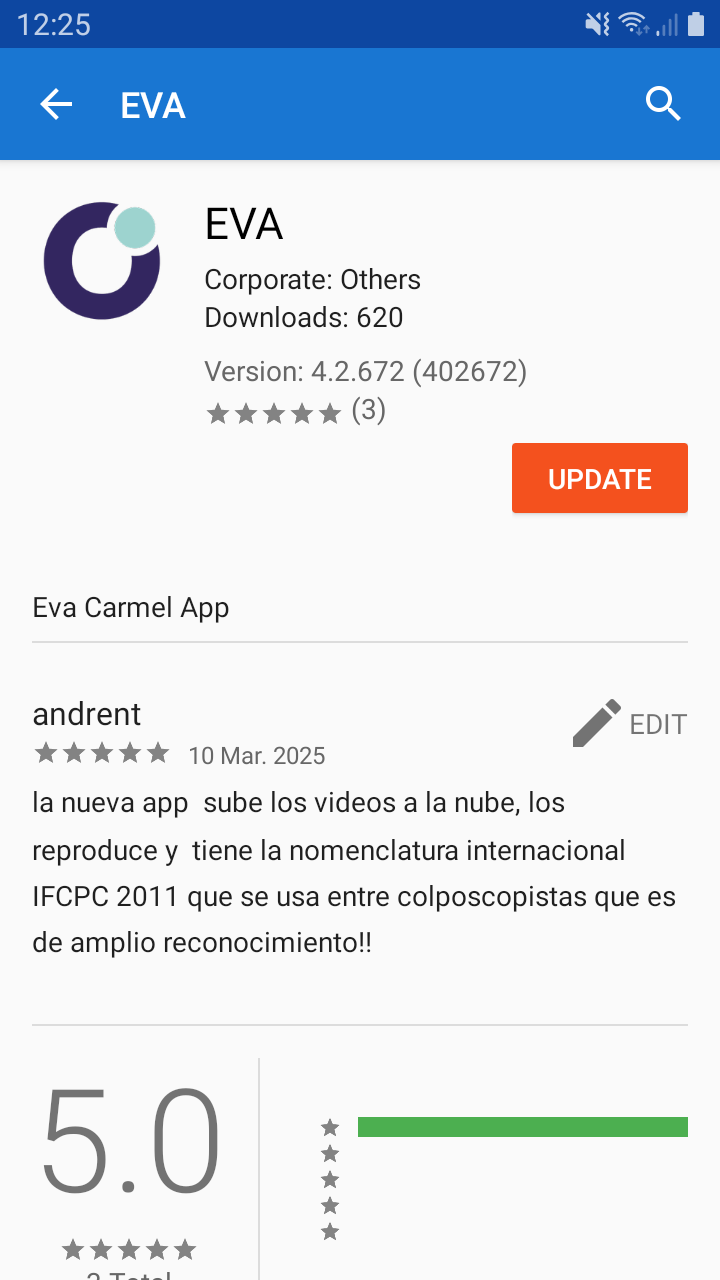
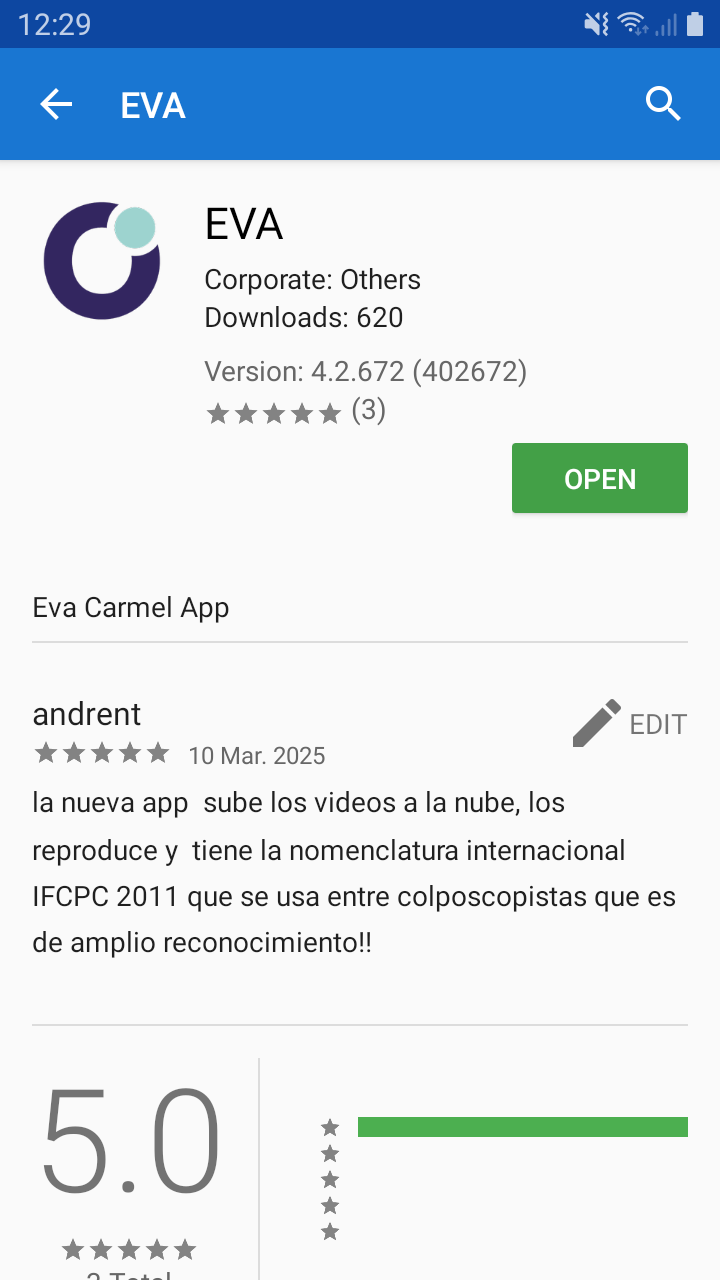
Paso 3
Después de abrir la aplicación EVA, deberías ver una de las siguientes pantallas. Pulsa "Continue".
Si no ve una de estas pantallas, reinicie el dispositivo y vuelva a intentarlo.
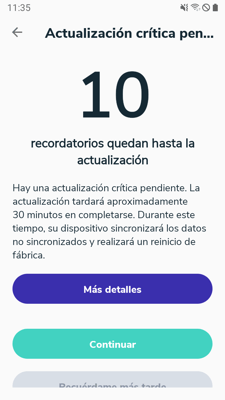
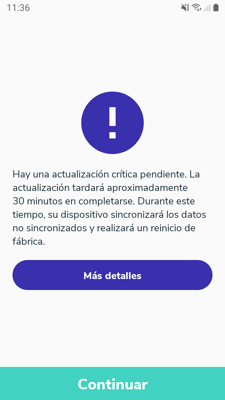
Paso 4
El dispositivo sincronizará cualquier examen no sincronizado y procederá al siguiente paso cuando haya terminado.
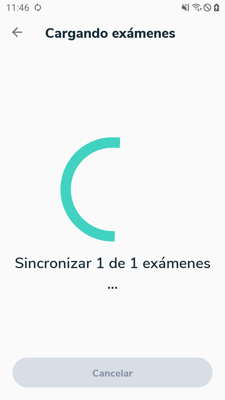
Paso 5
Se deben cumplir los siguientes requisitos:
Es posible que los usuarios necesiten iniciar sesión o realizar ciertas acciones para continuar.
Si este es el caso, se mostrará la siguiente pantalla.
Al seleccionar "Solucionar problemas" se pausará la migración hasta que los usuarios puedan completar las acciones requeridas.
Al seleccionar "Continuar de todos modos" se continuará con la migración y el dispositivo se borrará.
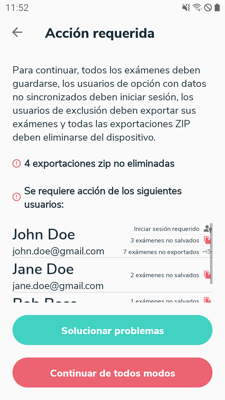
Paso 6
El dispositivo se desactivará desde MaaS360 y se reiniciará.
Importante: Esto activará un restablecimiento de fábrica, que BORRARÁ el dispositivo.


Si el dispositivo no se ha reiniciado después de unos minutos o si se produce un error, es posible que deba actualizar la aplicación MaaS360.
Abra la pantalla de inicio presionando el botón que se muestra a continuación.

Abra la aplicación MaaS360.
Si no ve el ícono de MaaS360 en la pantalla de inicio, deslícelo hacia arriba para ver todas las aplicaciones.
 .
. 
Después de abrir la aplicación MaaS360, seleccione "Settings" y luego toque el ícono de menú que se muestra a continuación.
 .
. 
Seleccione “Update Device Data” y el dispositivo debería reiniciarse.
Comuníquese con el soporte técnico si el dispositivo aún no se reinicia.

Paso 7
La siguiente pantalla se mostrará después de que el dispositivo se haya reiniciado.
El idioma puede haber cambiado. Seleccione su idioma preferido.
Importante: No presione la flecha azul.
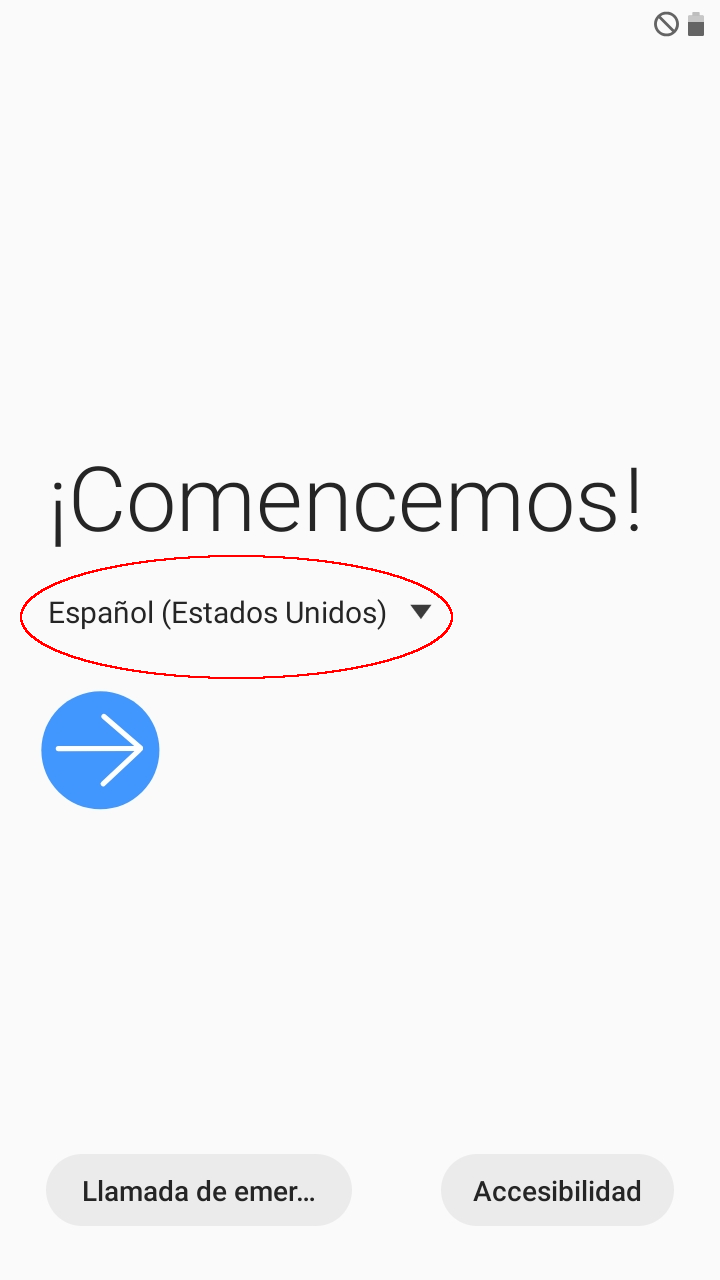
Paso 8
Toque la parte blanca de la pantalla 9 veces.
Aparecerá un escáner de código QR.
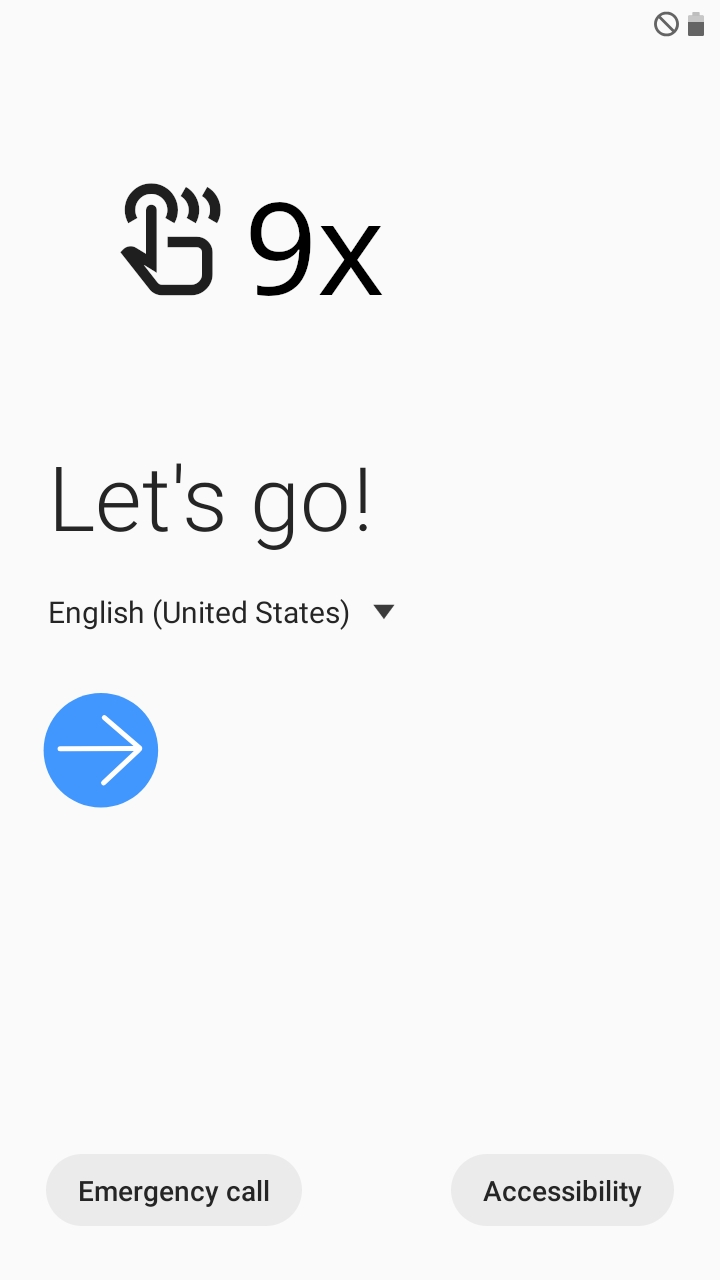
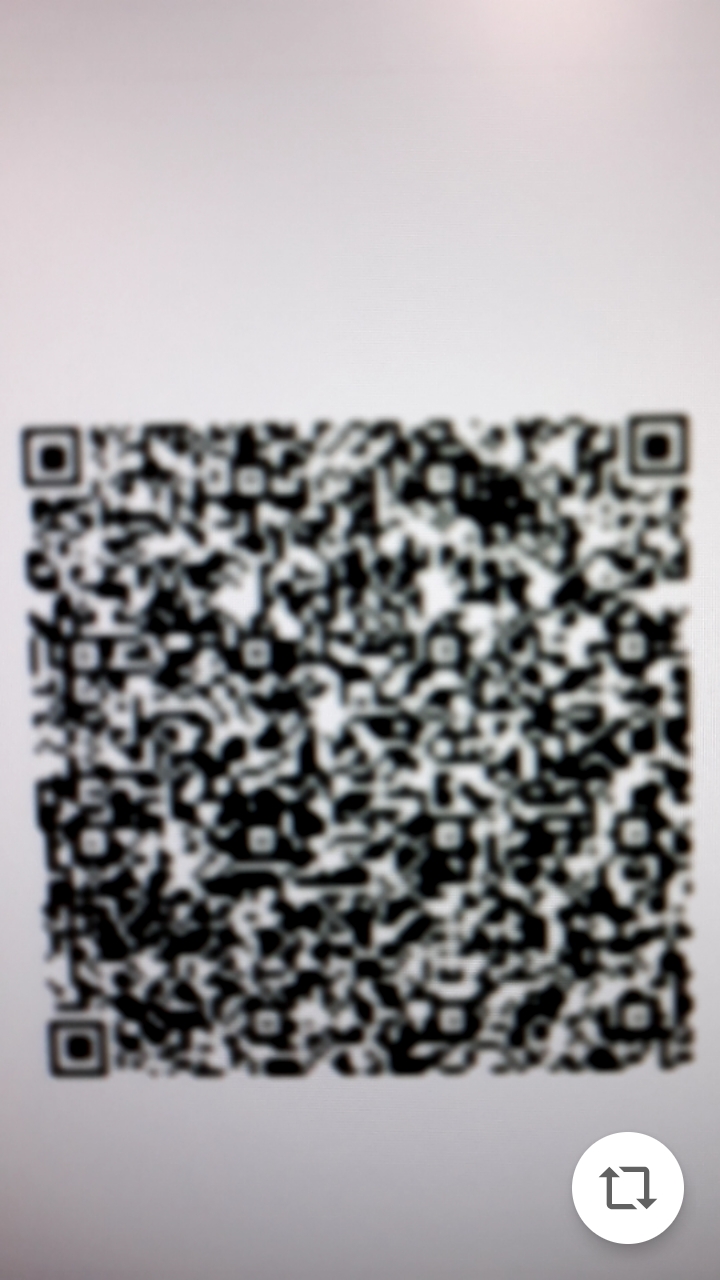
Paso 9
Escanee el código QR que se muestra a continuación.
.png?width=256&height=256&name=provisioning%20(2).png)
Paso 10
Konektá na un ret di Wi-Fi i primi “Next”.
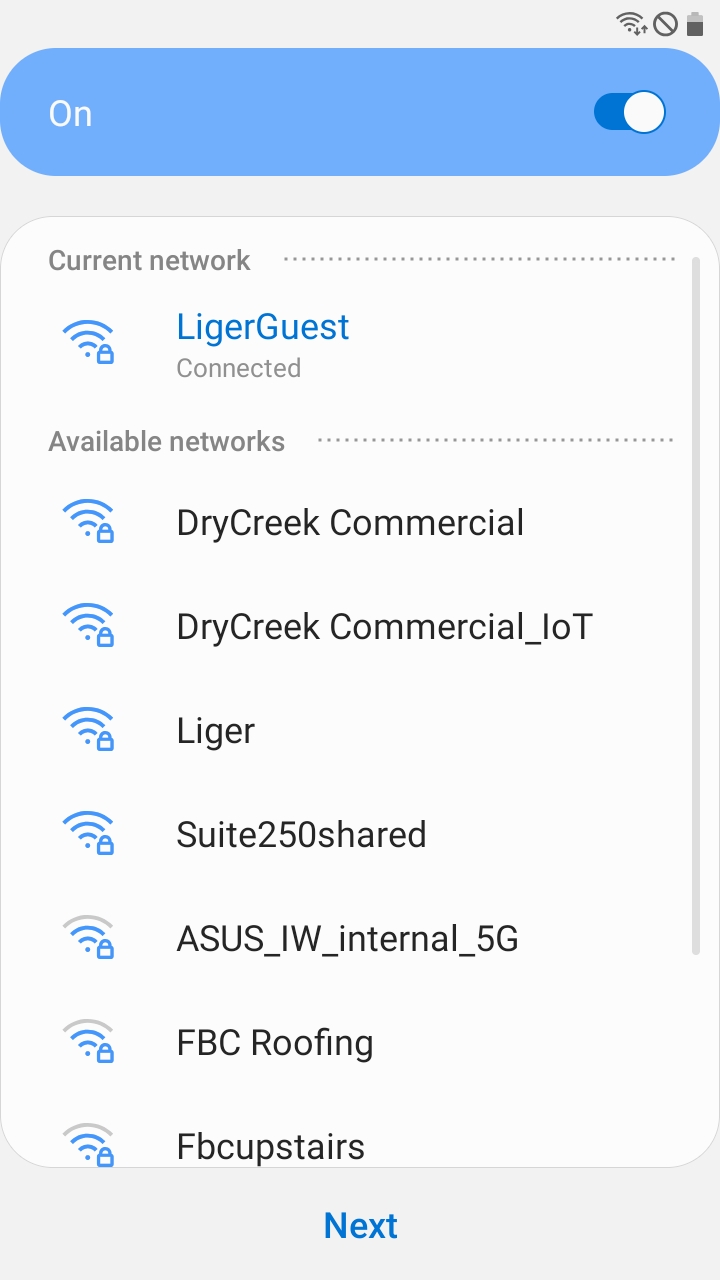
Paso 11
Pulsa "Accept & continue". Aparecerá una pantalla de carga.
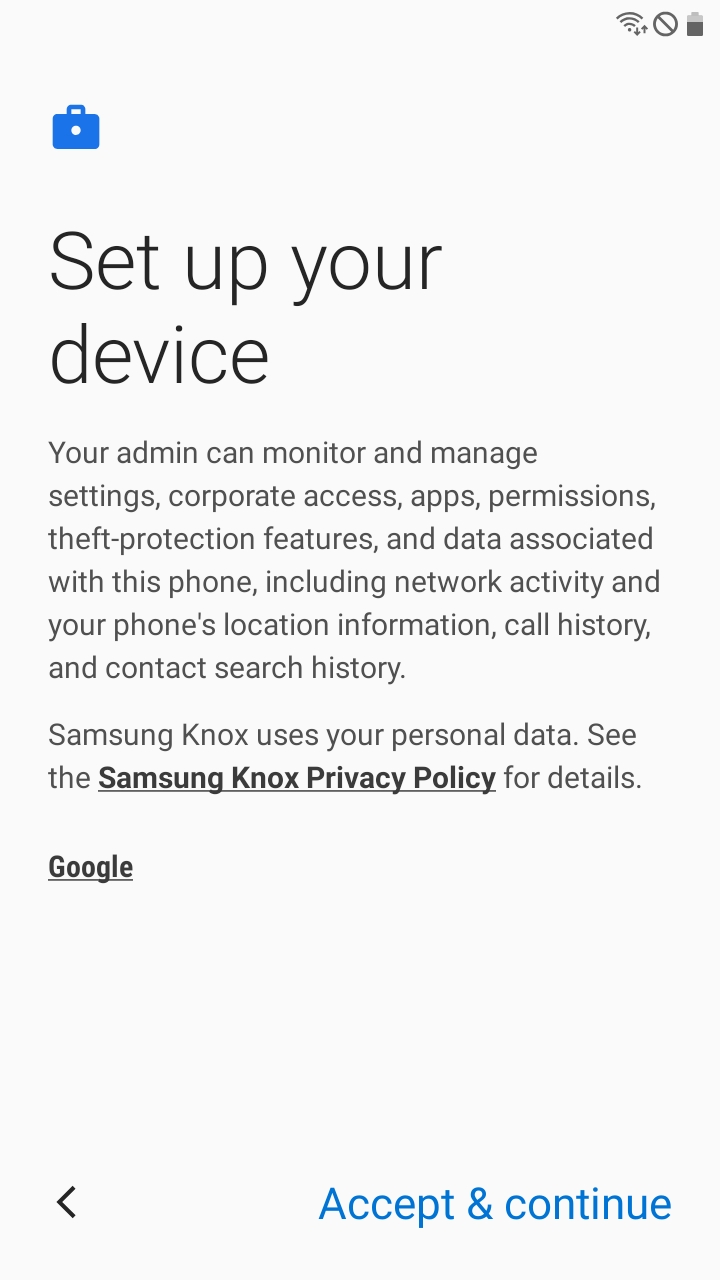
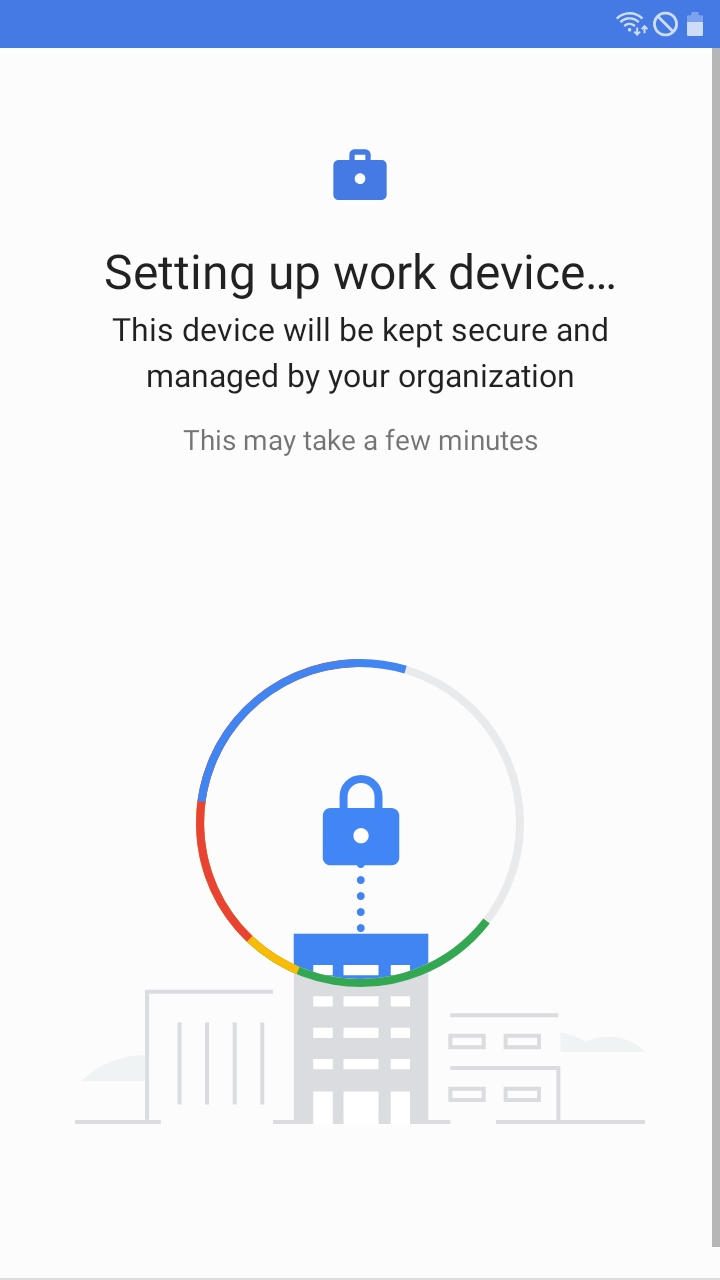
Paso 12
Después de unos minutos, aparecerá una pantalla legal.
Seleccione las dos primeras opciones y pulse "Next". Aparecerá una pantalla de instalación.
Importante: Es posible que aparezca la pantalla de instalación antes de que pueda pulsar "Next". Esto es normal.
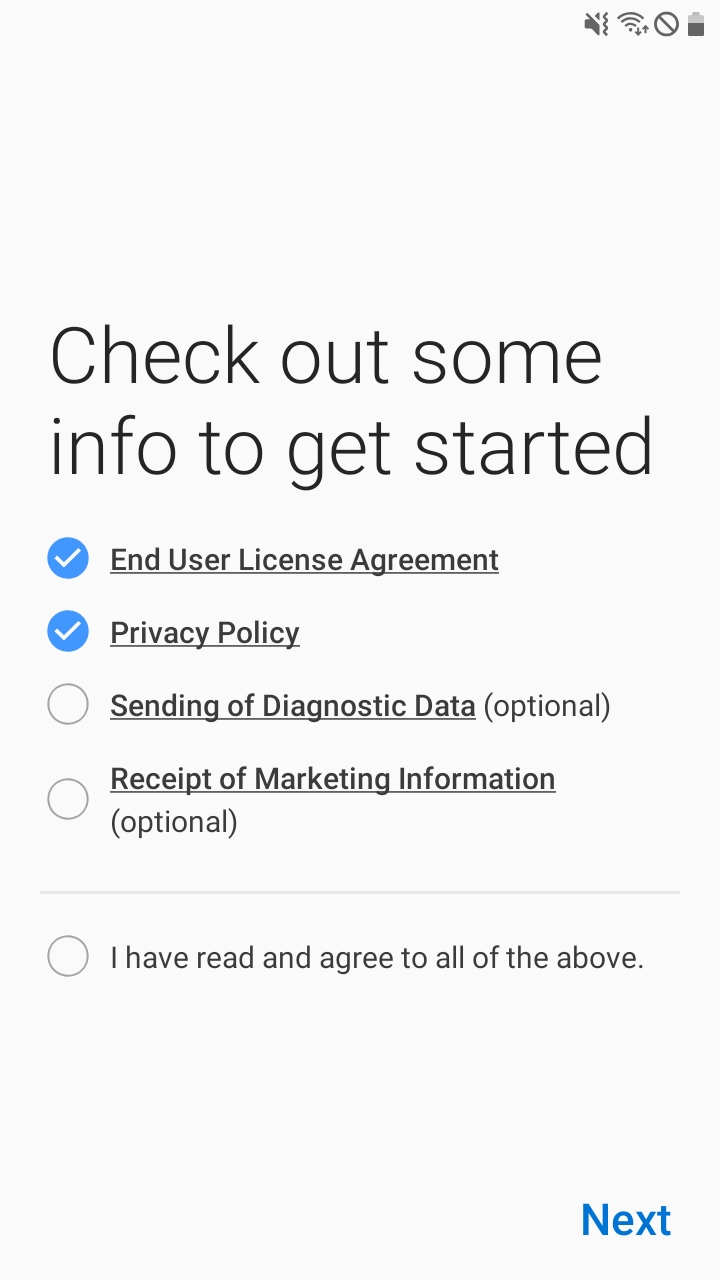
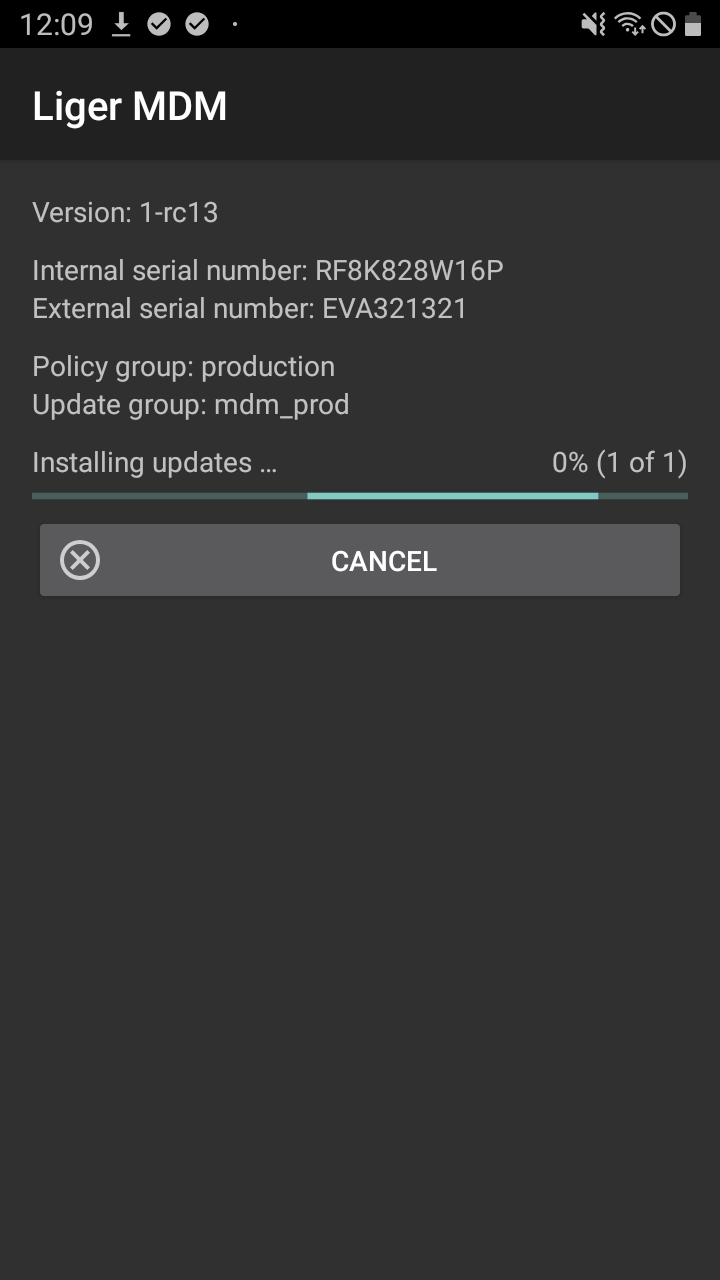
Paso 13
Si se cancela la instalación o se produce un error, deberá reiniciar la instalación.
Para reiniciar la instalación, presione “REFRESH” y luego “INSTALL UPDATE”.
Importante: si esto sucede, no es necesario continuar con el siguiente paso.
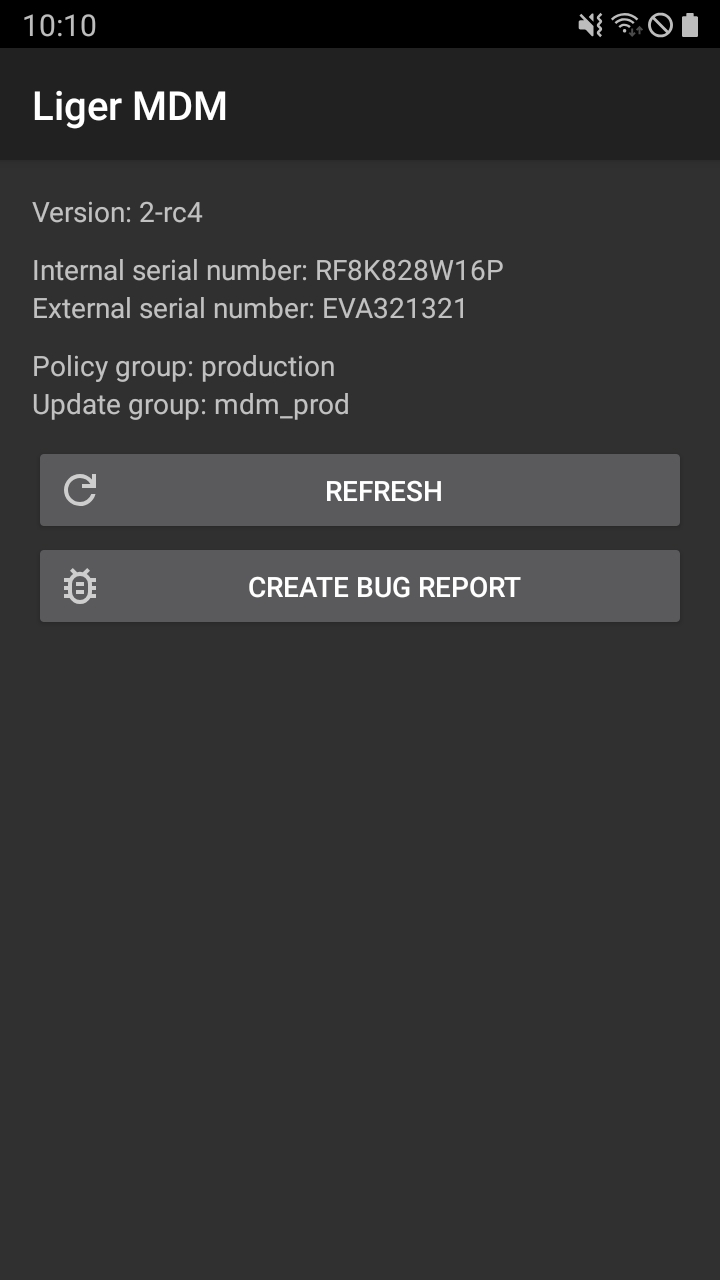
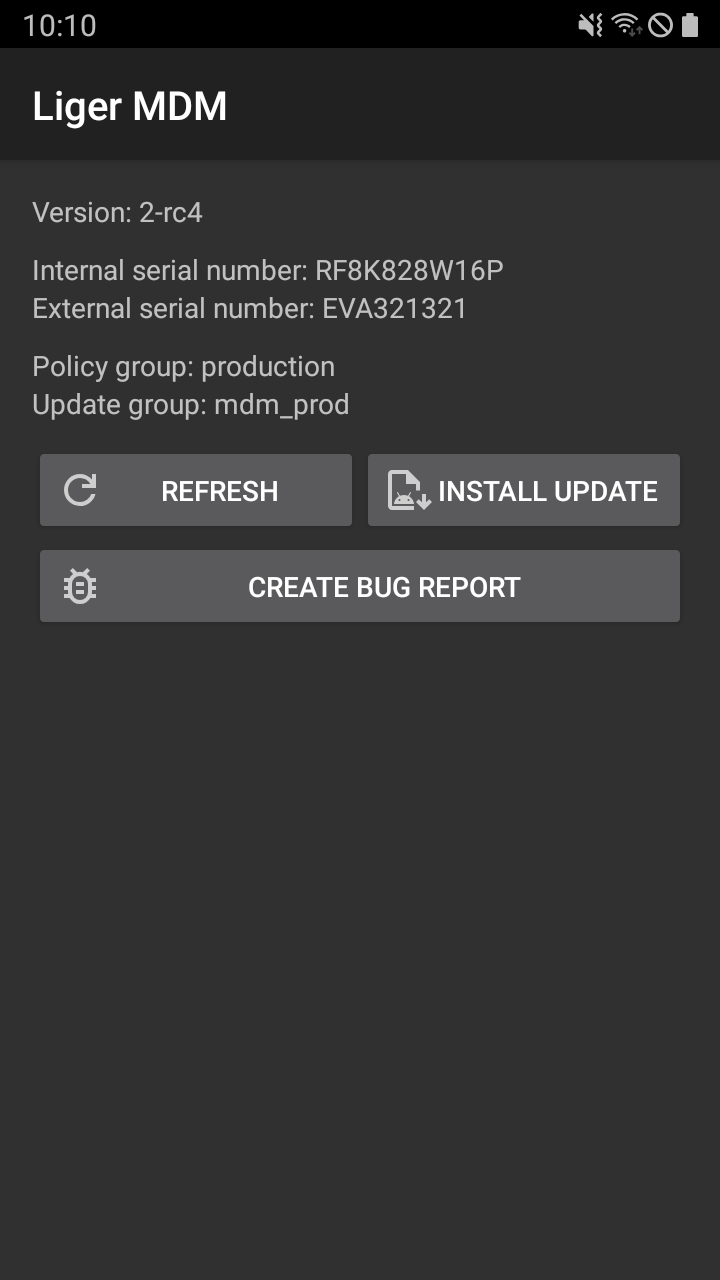
Paso 14
Cuando se complete la instalación, verá "Provisioning complete".