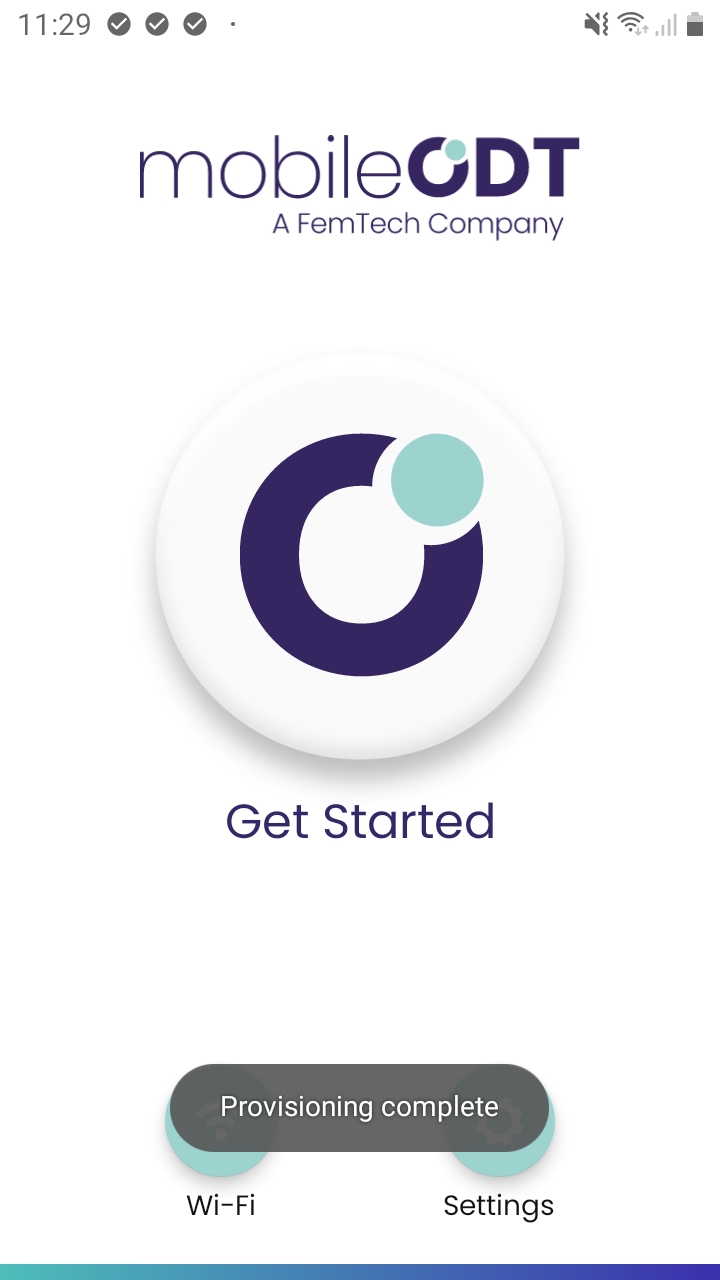EVA Plus - Instrukcje migracji MDM
EVA Plus. Instrukcje migracji MDM
Urządzeniem EVA Plus zarządza się za pośrednictwem aplikacji MaaS360.
MaaS360 jest zastępowany przez rozwiązanie wewnętrzne. Niestety, proces migracji wymaga ręcznej konfiguracji.
Aby uniknąć utraty danych, wykonaj poniższe czynności.
Krok 1
Upewnij się, że urządzenie jest podłączone do sieci Wi-Fi.
Aby otworzyć menu Wi-Fi, przesuń palcem w dół od góry ekranu i przytrzymaj ikonę pokazaną poniżej.
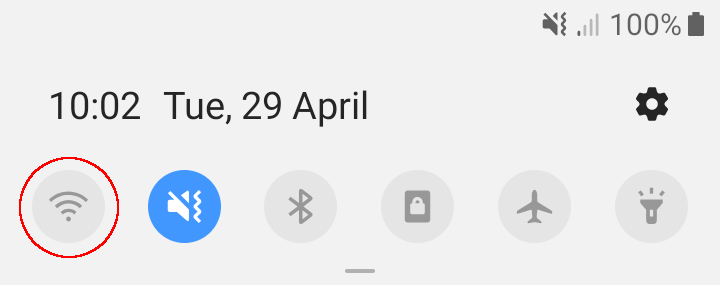
Krok 2
Upewnij się, że aplikacja EVA jest aktualna.
Aby to sprawdzić, otwórz ekran główny, naciskając przycisk pokazany poniżej.
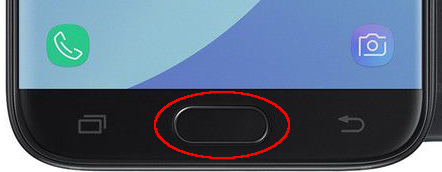
Otwórz aplikację MaaS360.
Jeśli nie widzisz ikony MaaS360 na ekranie głównym, przesuń palcem w górę, aby zobaczyć wszystkie aplikacje.
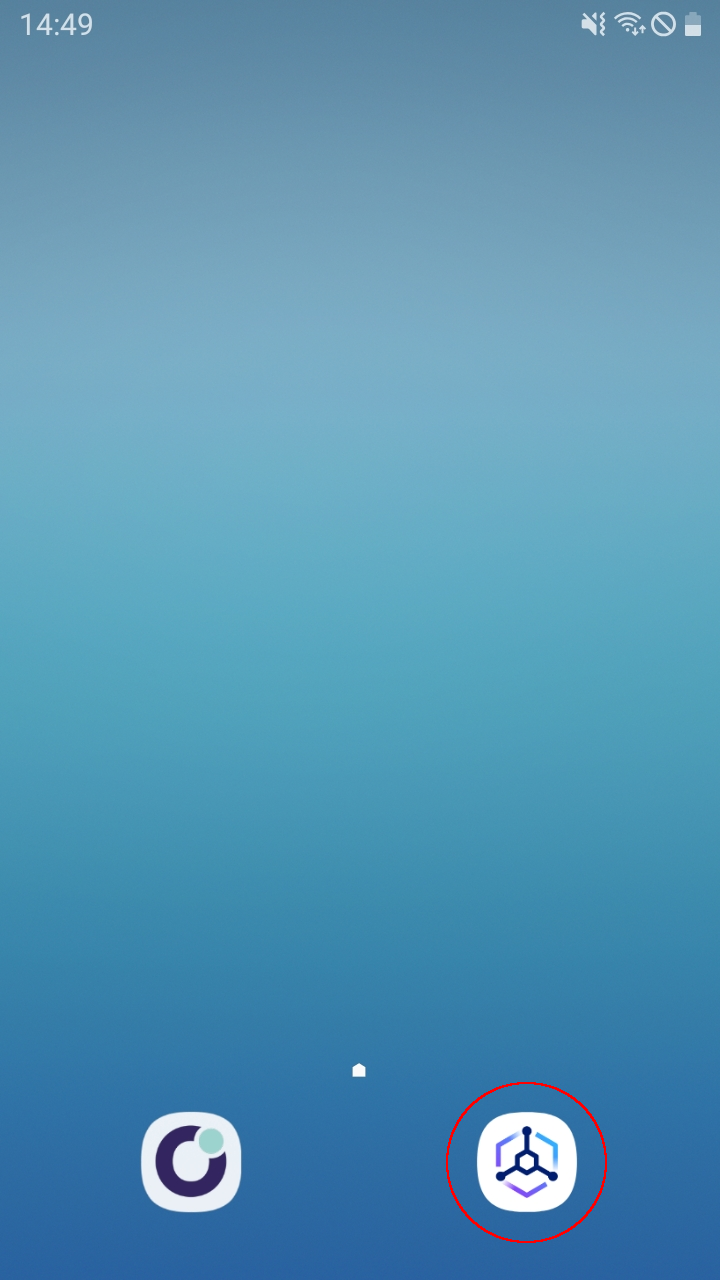
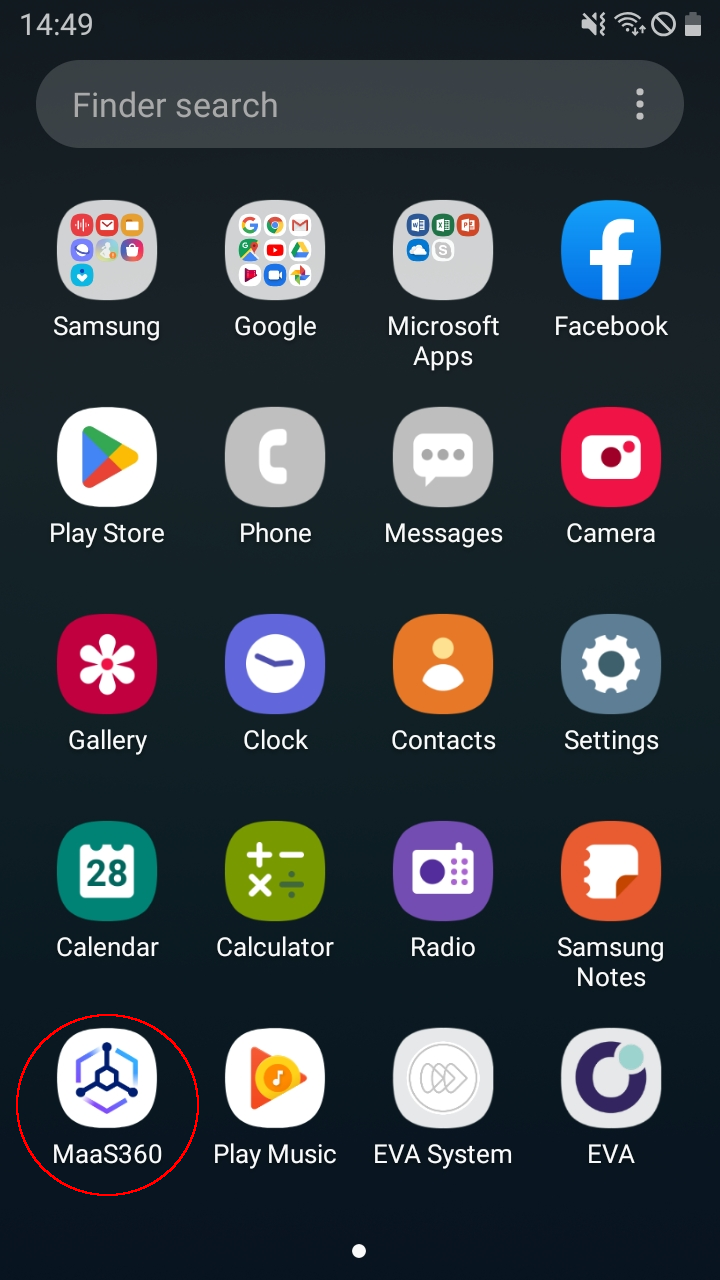
Po otwarciu aplikacji MaaS360 wybierz „katalog aplikacji/app Catalog”, a następnie „moje aplikacje/MY APPS”.
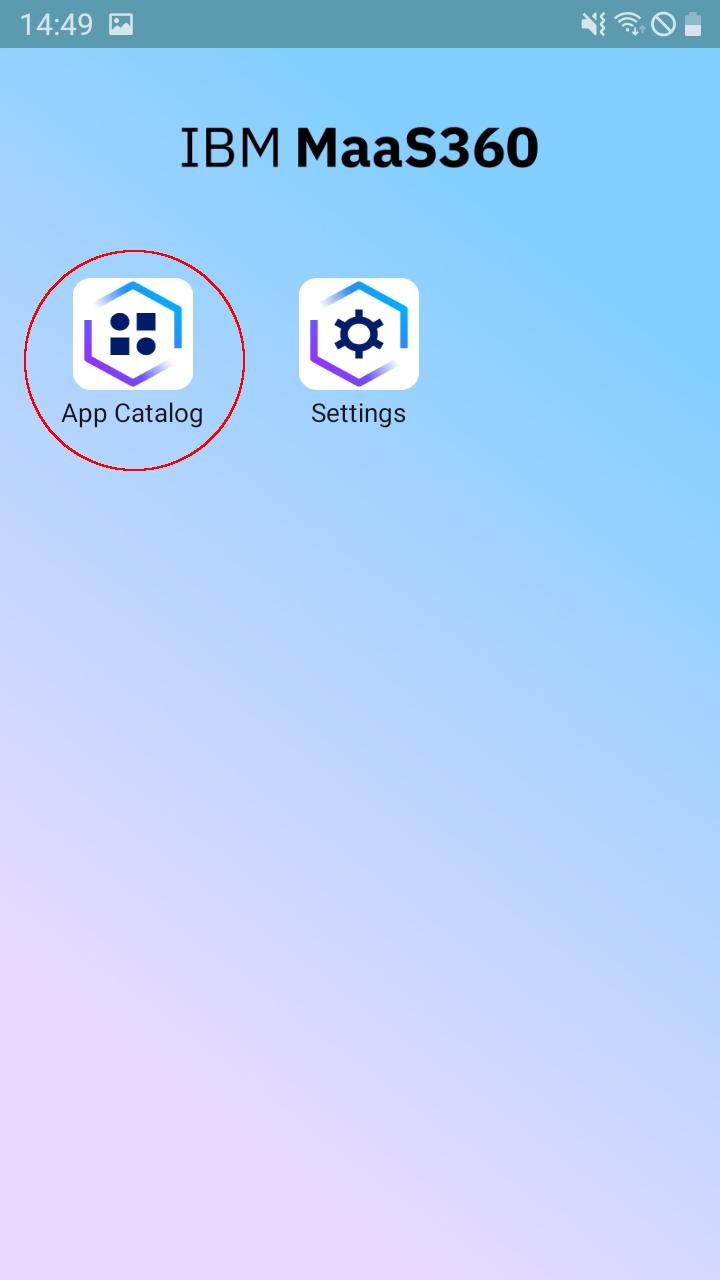
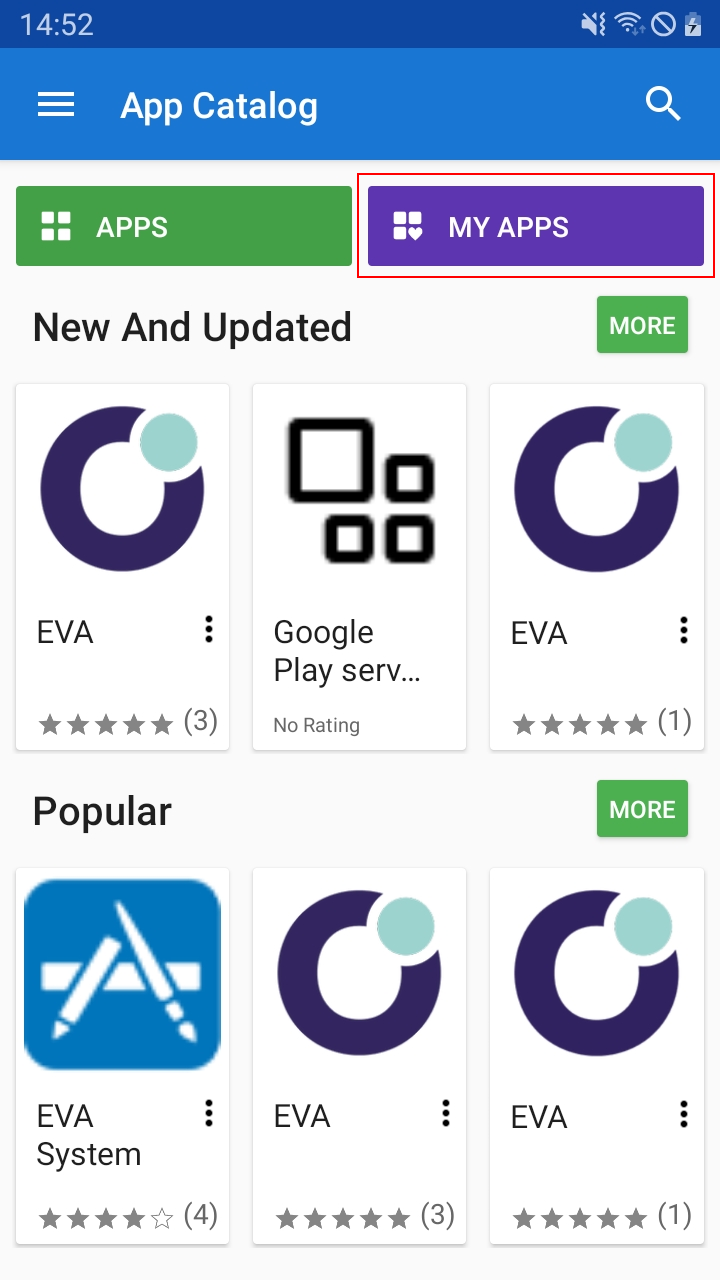
Wybierz aplikację EVA i kliknij poniższy link.
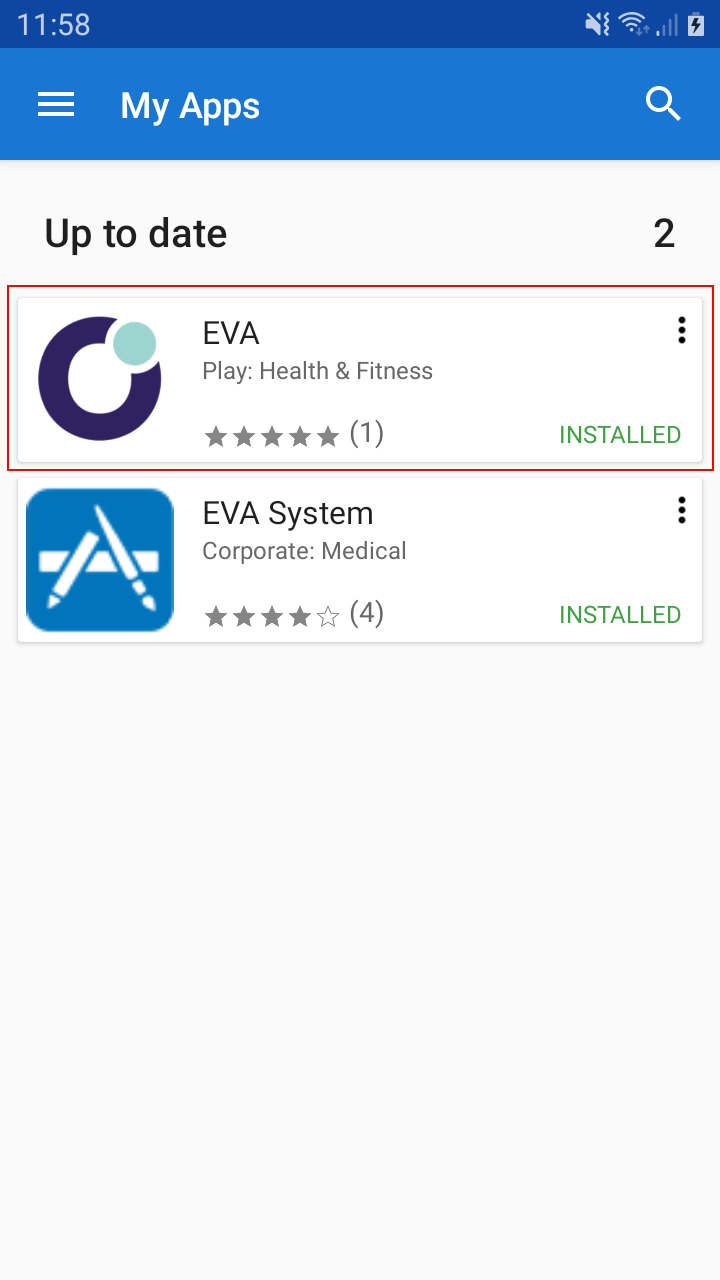
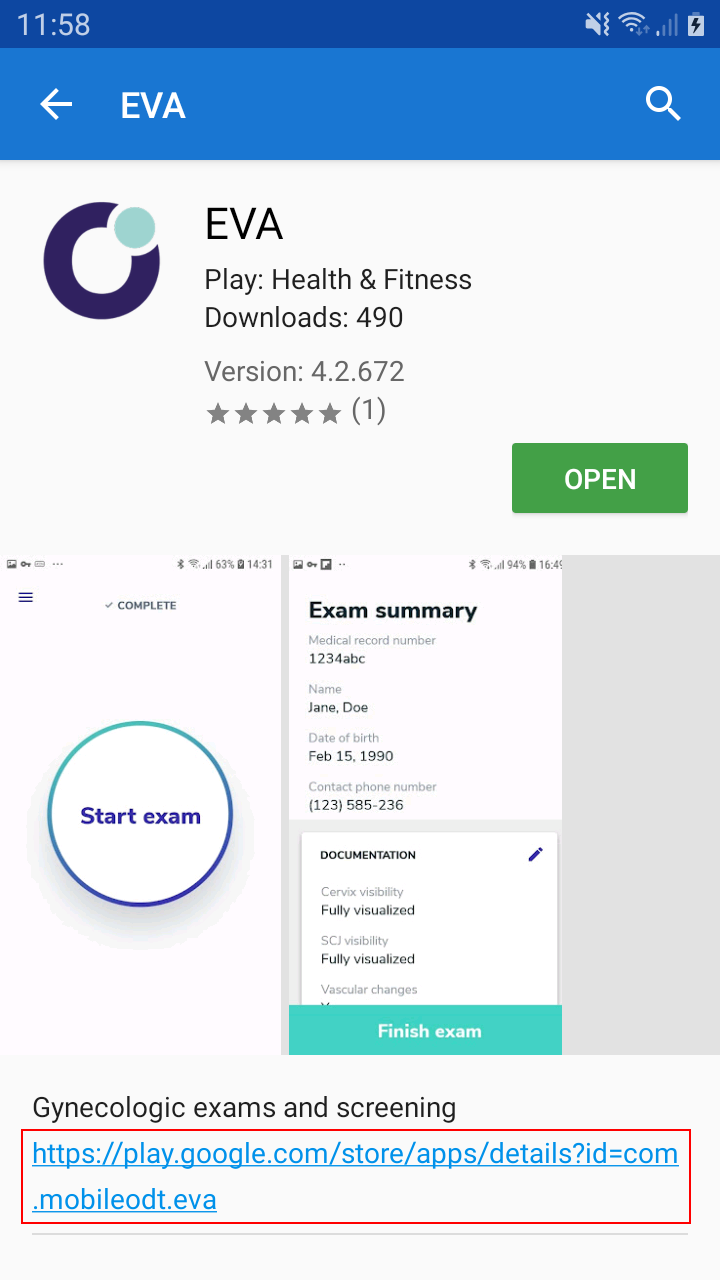
Kliknij „Update”, jeżeli jest dostępna, a następnie kliknij „Open” po dokonaniu aktualizacji.
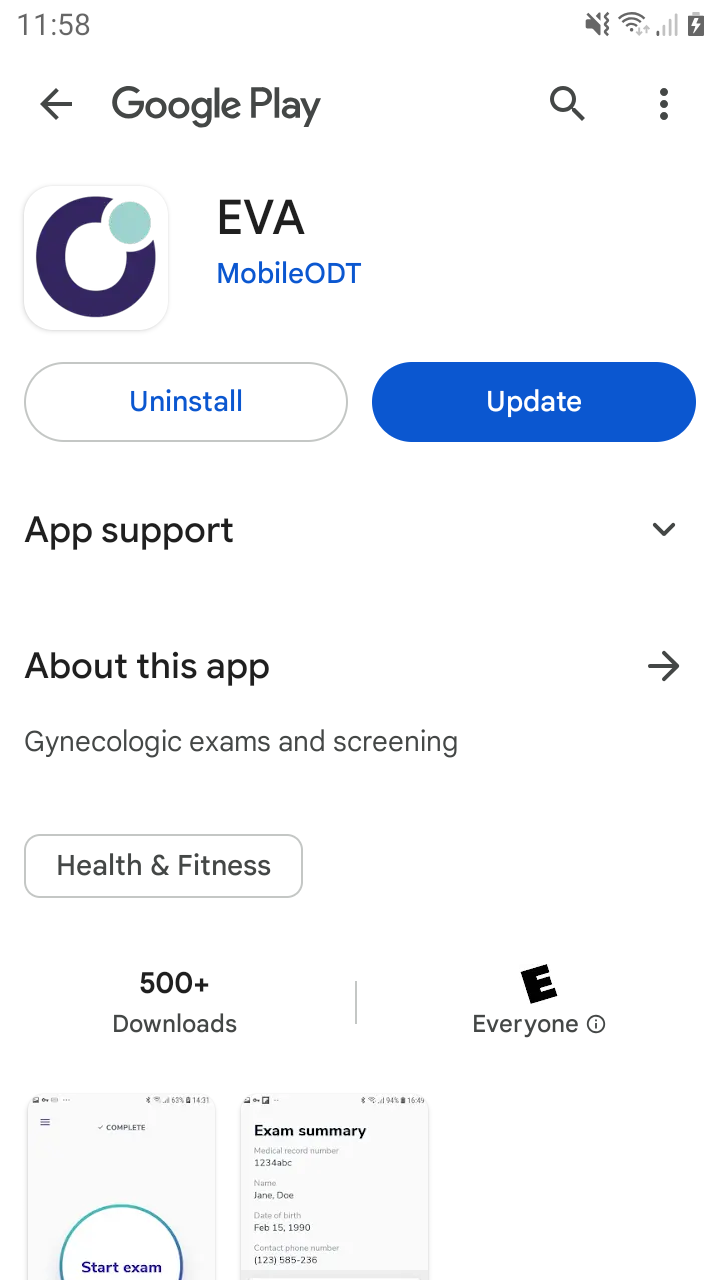
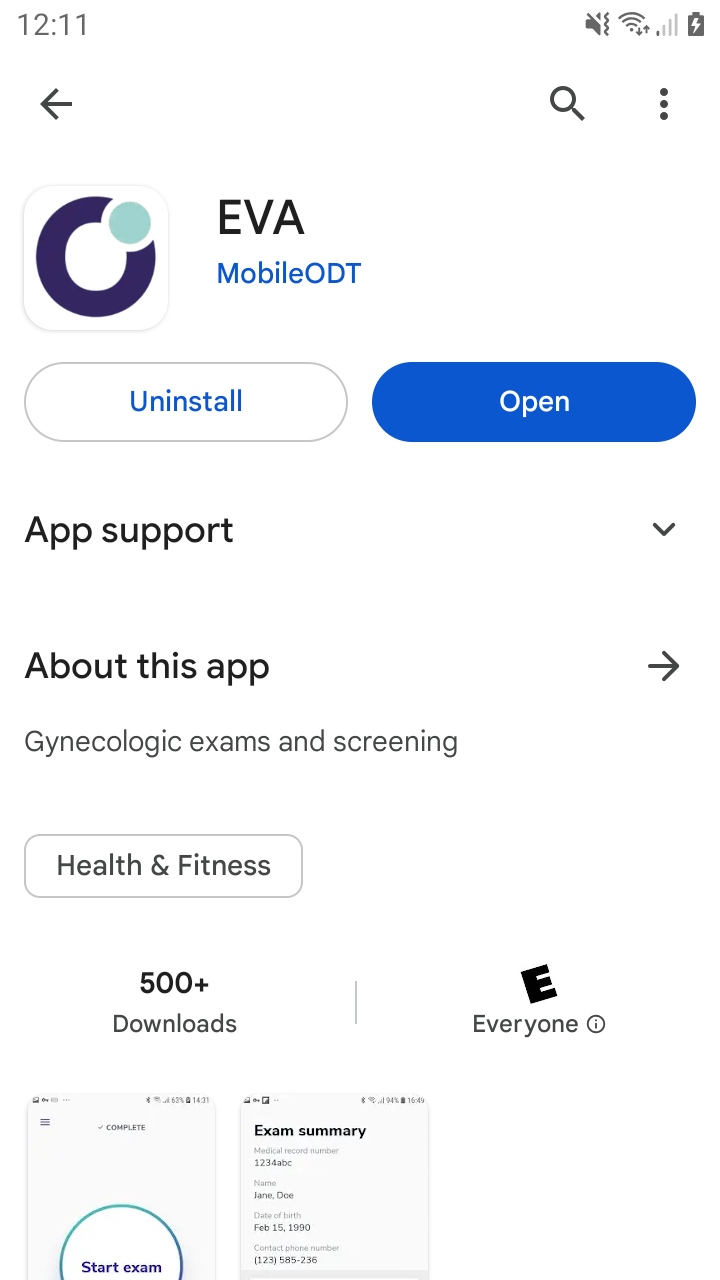
Jeśli link się nie wyświetlił, naciśnij „UPDATE”, a następnie „OPEN” po dokonaniu aktualizacji.
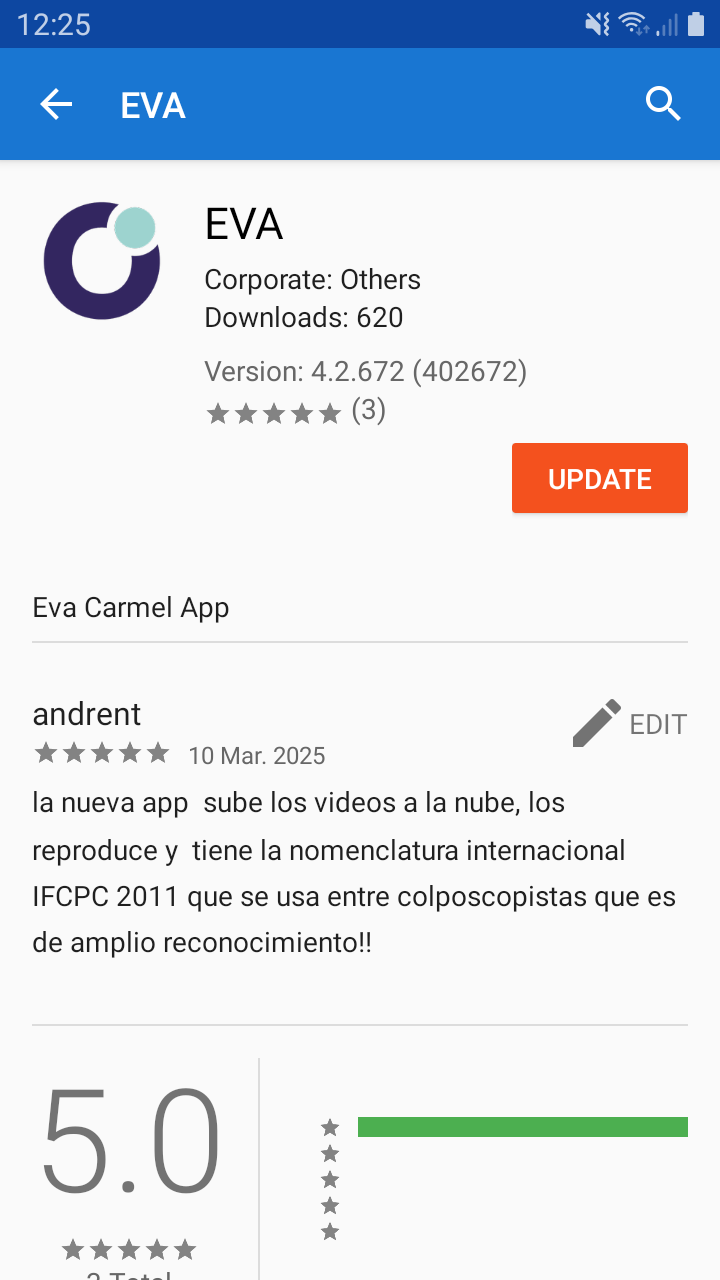
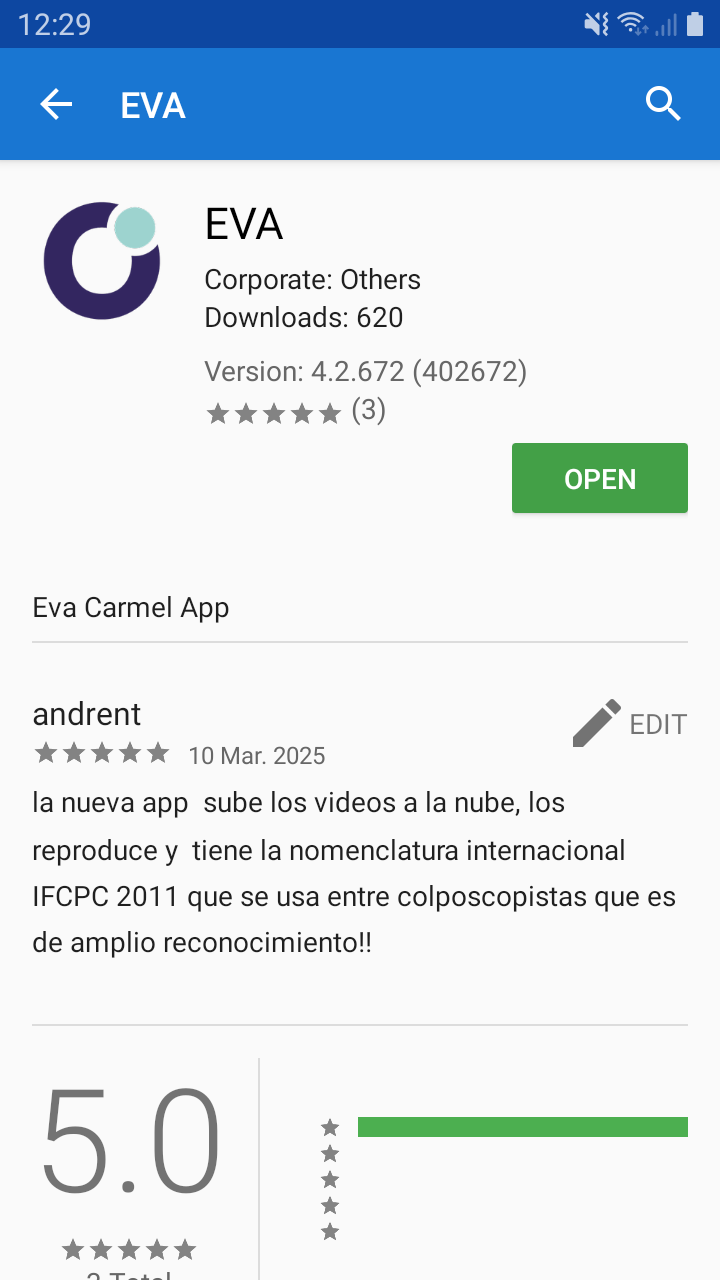
Krok 3
Po otwarciu aplikacji EVA powinieneś zobaczyć jeden z poniższych ekranów. Naciśnij „kontynuuj”.
Jeżeli nie widzisz żadnego z tych ekranów, uruchom ponownie urządzenie i spróbuj jeszcze raz.


Krok 4
Urządzenie zsynchronizuje wszystkie niezsynchronizowane badania i przejdzie do następnego kroku po zakończeniu.
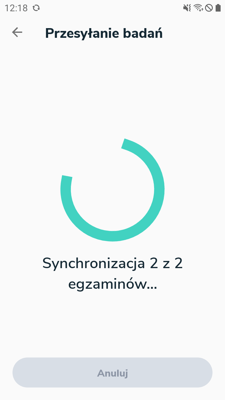
Krok 5
Muszą być spełnione następujące wymagania:
Aby kontynuować, może być konieczne zalogowanie się lub wykonanie określonych czynności.
Jeżeli tak jest, zostanie wyświetlony poniższy ekran.
Wybranie opcji „napraw problemy” spowoduje wstrzymanie migracji do czasu, aż użytkownicy będą mogli wykonać wymagane czynności.
Wybranie opcji „Kontynuuj mimo to” spowoduje kontynuację migracji, a Dane urządzenia zostaną wymazane z systemu.

Krok 6
Urządzenie zostanie wyłączone z systemu MaaS360 i uruchomi się ponownie.
Ważne: Spowoduje to przywrócenie ustawień fabrycznych i wymazanie danych urządzenia.


Jeśli urządzenie nie uruchomi się ponownie po kilku minutach lub jeśli wystąpi błąd, może być konieczne odświeżenie aplikacji MaaS360.
Otwórz ekran główny, naciskając przycisk pokazany poniżej.

Otwórz aplikację MaaS360.
Jeśli nie widzisz ikony MaaS360 na ekranie głównym, przesuń palcem w górę, aby zobaczyć wszystkie aplikacje.
 .
. 
Po otwarciu aplikacji MaaS360 wybierz „Settings”, a następnie dotknij ikony menu pokazanej poniżej.
 .
. 
Wybierz „aktualizuj dane urządzenia/update device data”, a urządzenie powinno się ponownie uruchomić.
Jeśli urządzenie nadal nie uruchamia się ponownie, skontaktuj się z pomocą techniczną.

Krok 7
Po ponownym uruchomieniu urządzenia wyświetli się poniższy ekran.
Język mógł ulec zmianie. Wybierz preferowany język.
Ważne: Nie naciskaj niebieskiej strzałki.
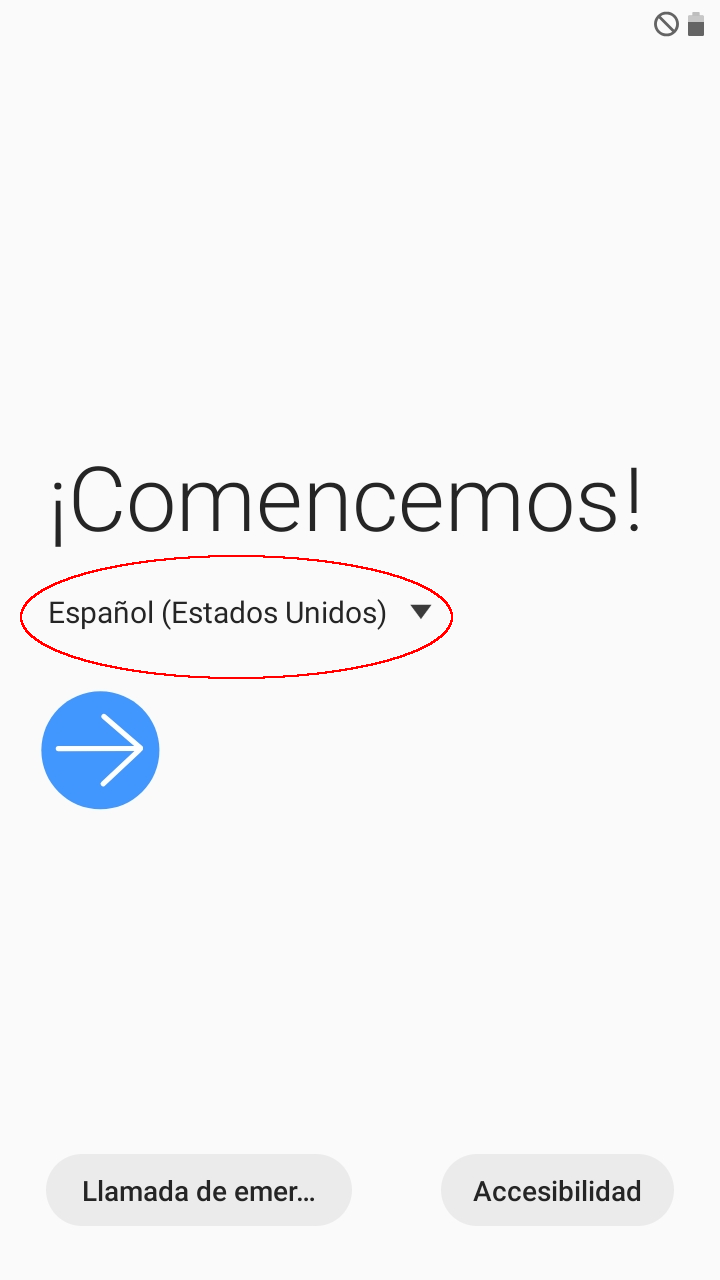
Krok 8
Kliknij białą część ekranu 9 razy.
Pojawi się skaner kodów QR.
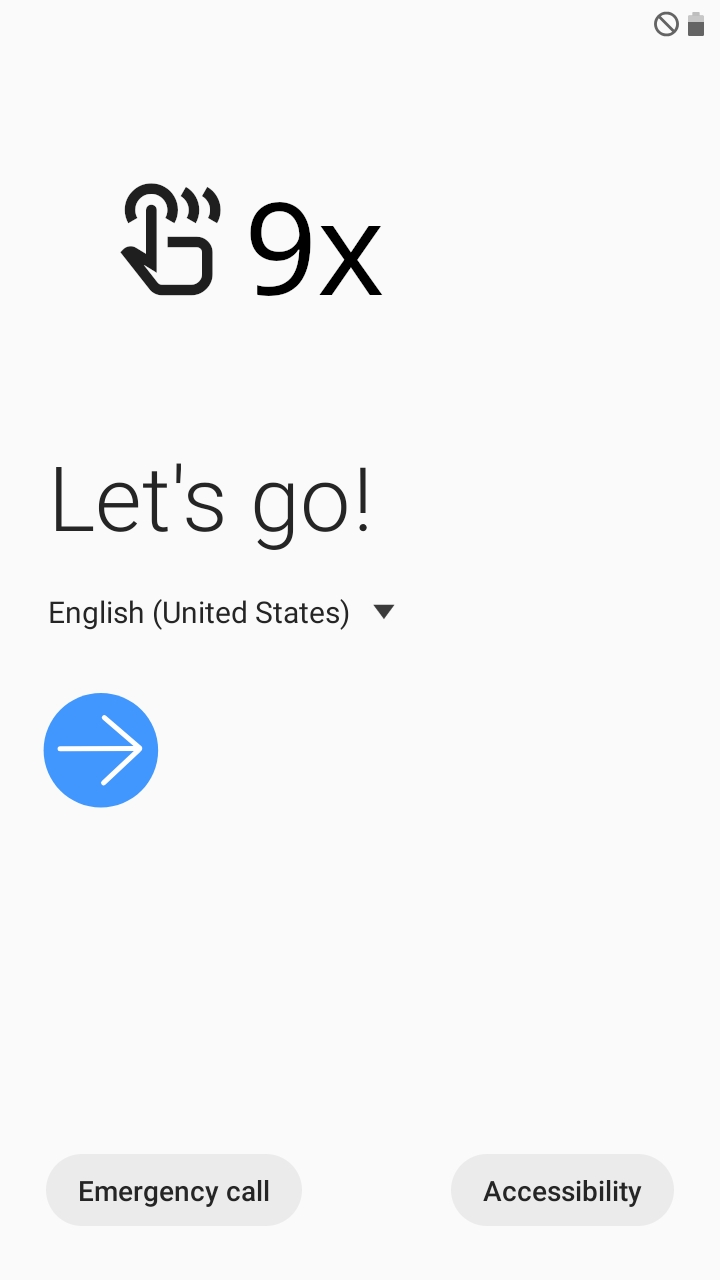
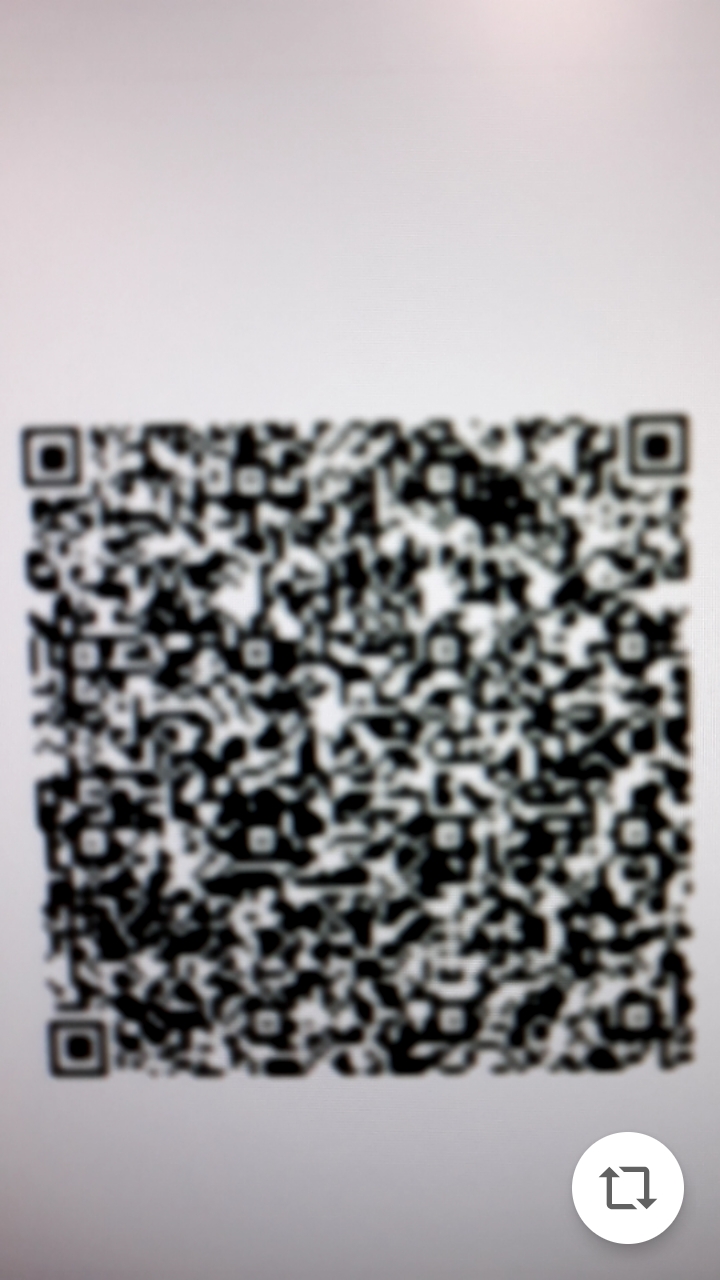
Krok 9
Zeskanuj kod QR widoczny poniżej.
.png?width=256&height=256&name=provisioning%20(2).png)
Krok 10
Połącz się z siecią Wi-Fi i kliknij „Next”.
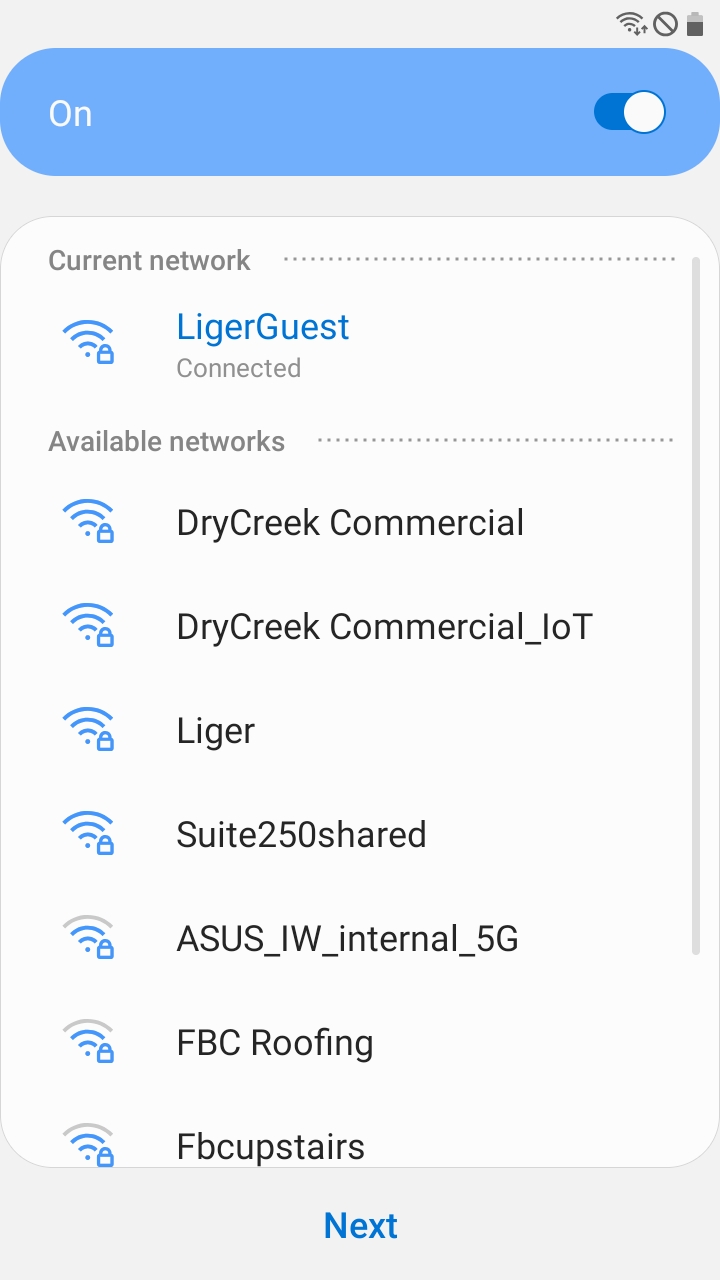
Krok 11
Kliknij „Akceptuj i kontynuuj/Accept & Continue”. Pojawi się ekran ładowania.
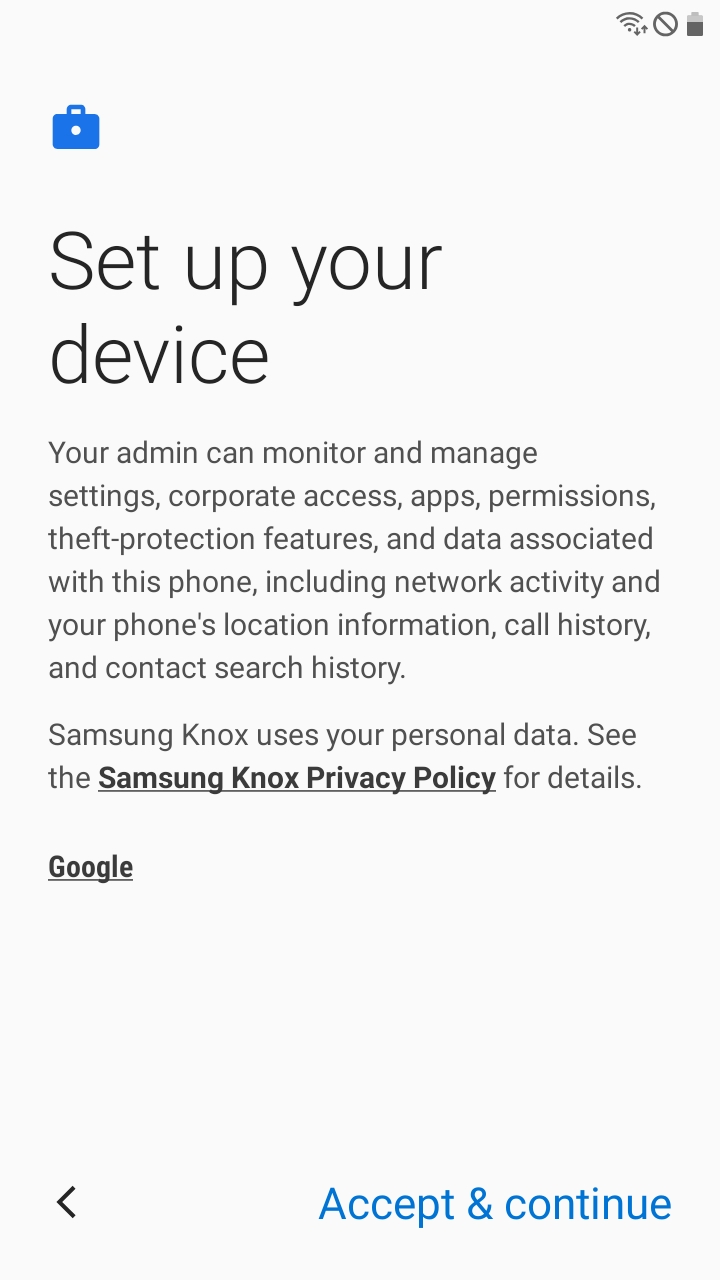
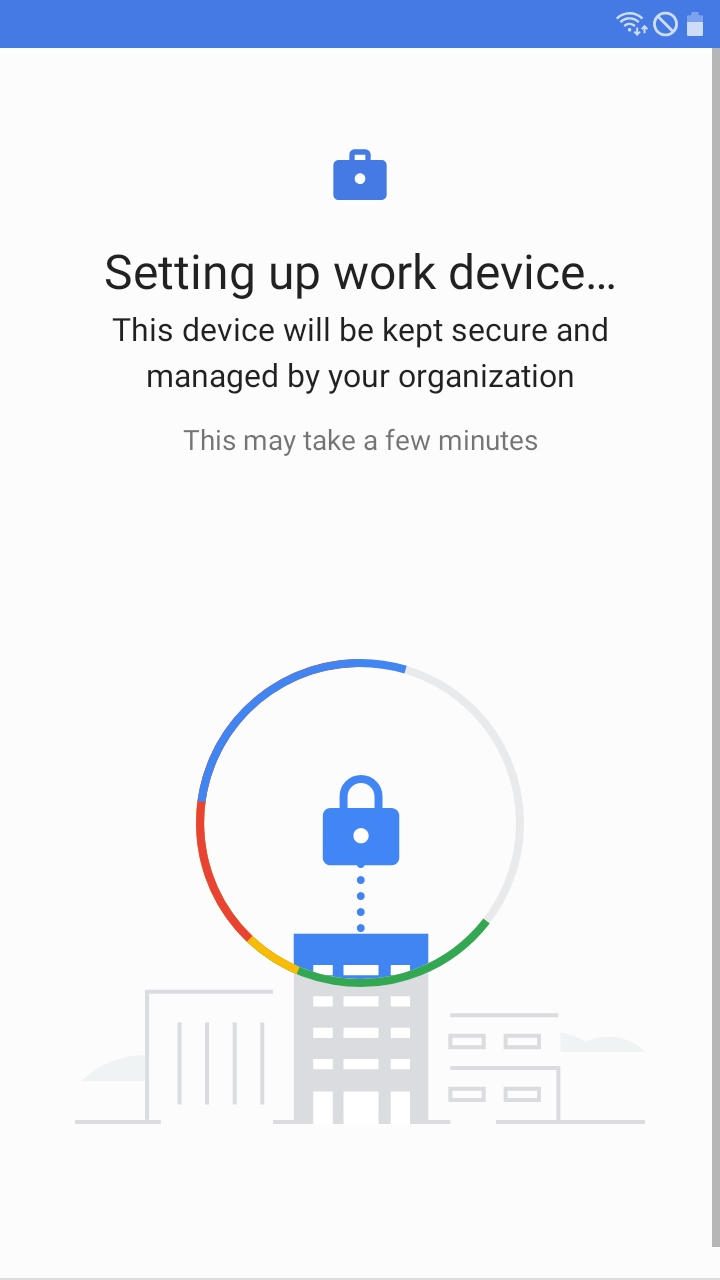
Krok 12
Po kilku minutach pojawi się ekran prawny.
Wybierz dwie pierwsze opcje i naciśnij „Next”. Pojawi się ekran instalacji.
Ważne: Ekran instalacji może pojawić się zanim będziesz mógł nacisnąć „Next”. Jest to normalne.
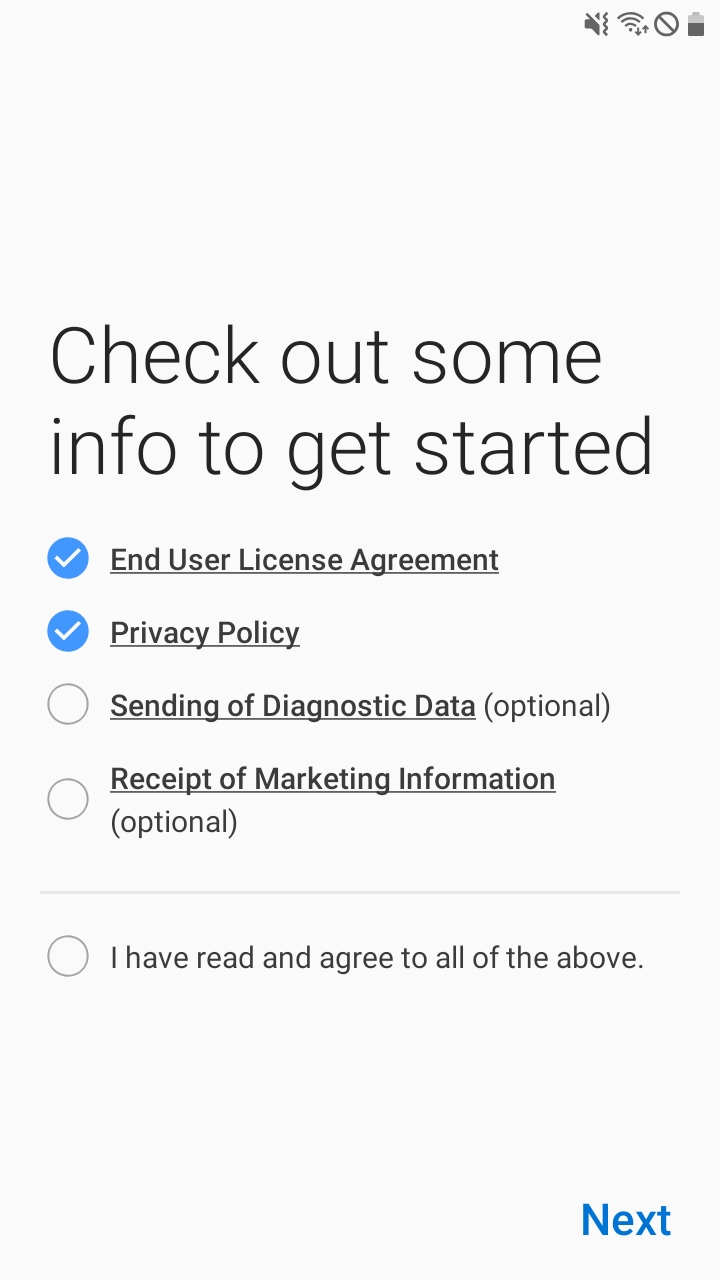
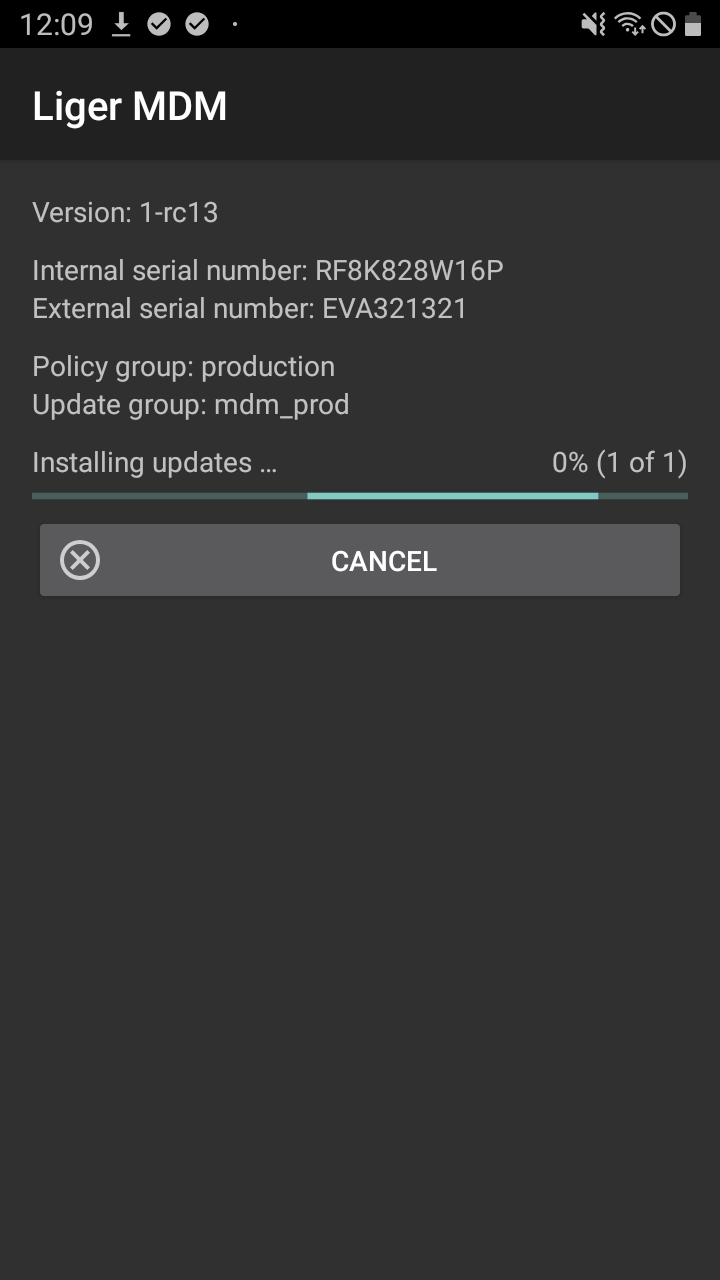
Krok 13
Jeśli instalacja zostanie anulowana lub wystąpi błąd, konieczne będzie ponowne uruchomienie instalacji.
Aby ponownie uruchomić instalację, naciśnij „REFRESH”, a następnie „INSTALL UPDATE”.
Ważne: Jeżeli tak się stanie, nie musisz przechodzić do następnego kroku.
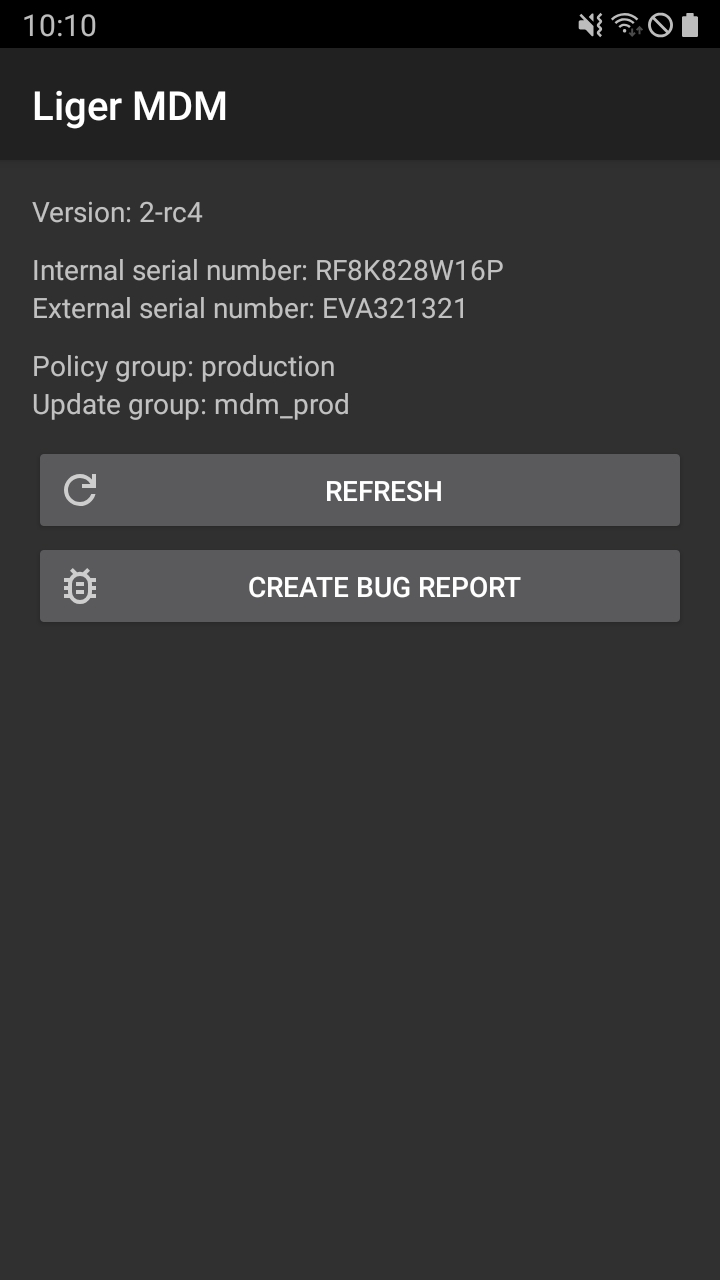
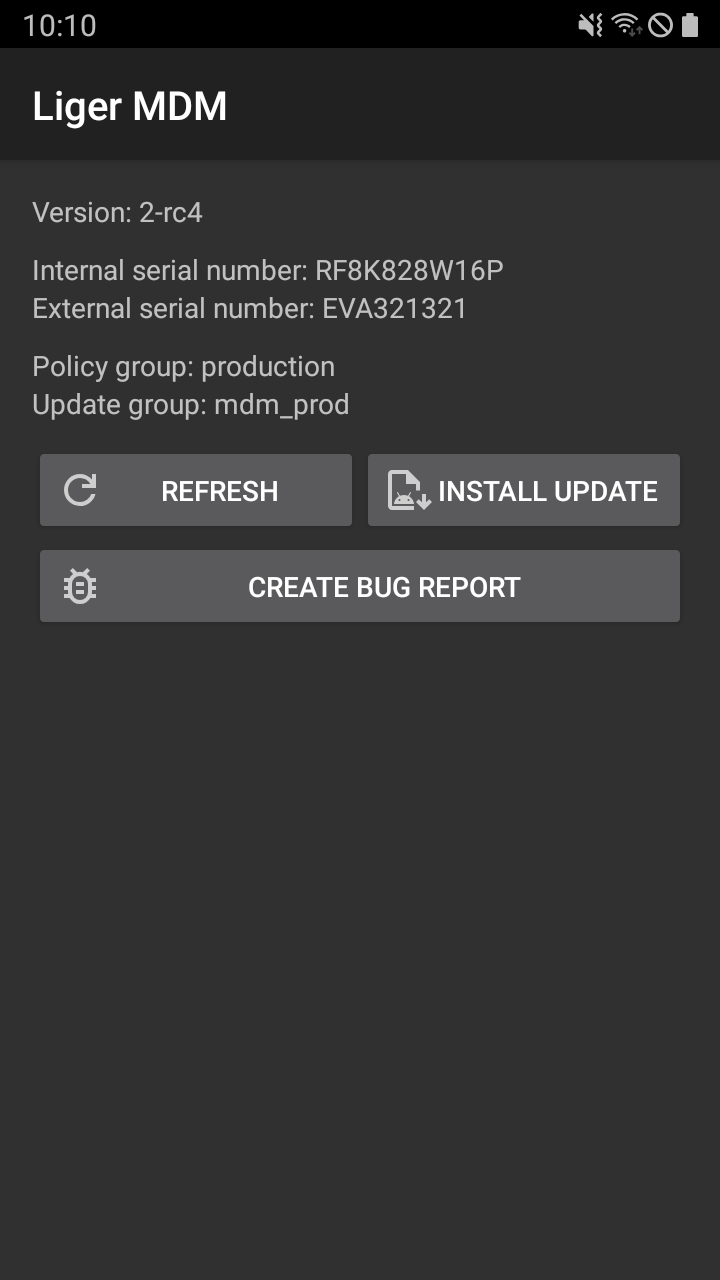
Krok 14
Po zakończeniu instalacji wyświetli się komunikat „Provisioning complete”.