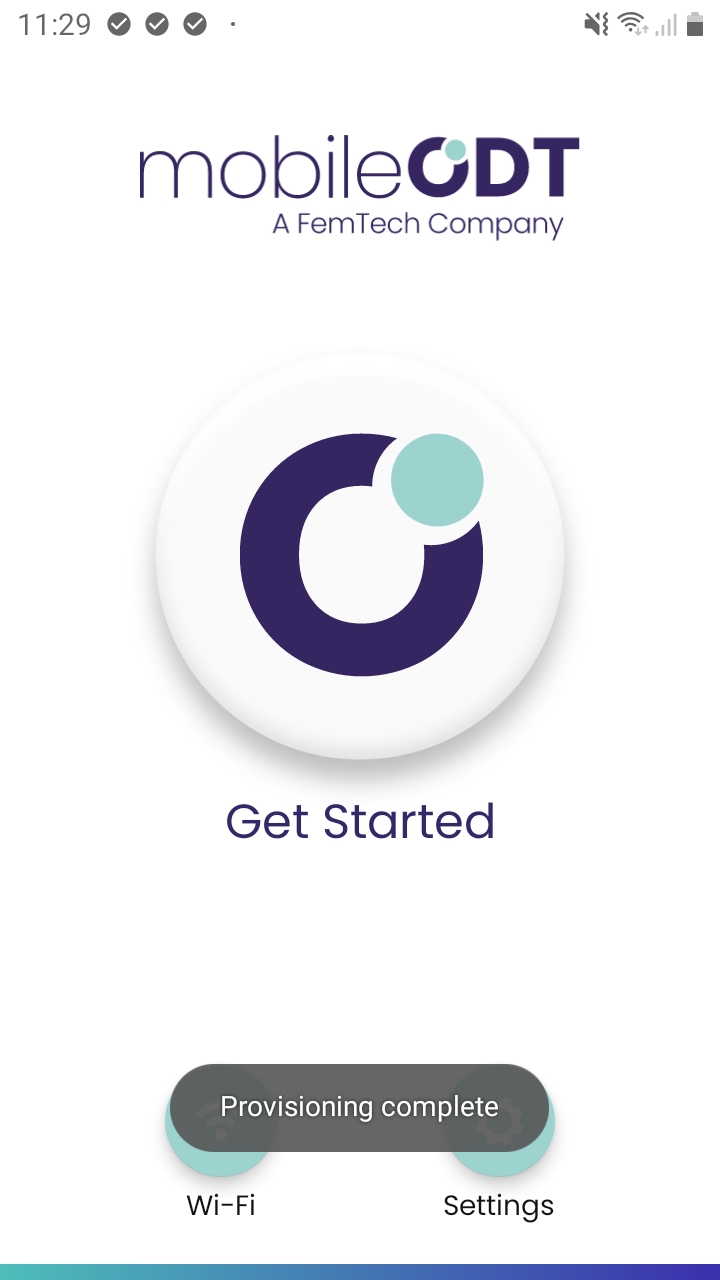EVA Plus - Instructions de migration MDM
EVA Plus. Instructions de migration MDM
Votre appareil EVA Plus est géré via l'application de gestion MaaS360.
MaaS360 est remplacé par une solution interne. Malheureusement, le processus de migration nécessite une configuration manuelle.
Veuillez suivre les étapes suivantes pour éviter toute perte de données.
Étape 1
Veuillez vous assurer que l'appareil est connecté au Wi-Fi.
Pour ouvrir le menu Wi-Fi, faites glisser votre doigt du haut vers le bas de l'écran et appuyez longuement sur l'icône ci-dessous.
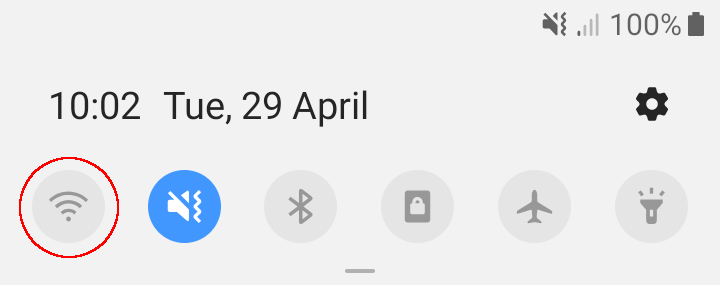
Étape 2
Veuillez vous assurer que l'application EVA est à jour.
Pour vérifier cela, ouvrez l’écran d’accueil en appuyant sur le bouton ci-dessous.
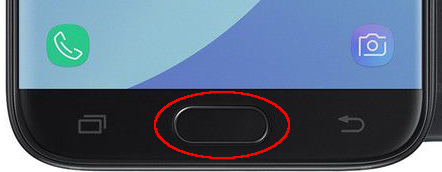
Ouvrez l'application MaaS360.
Si vous ne voyez pas l'icône MaaS360 sur l'écran d'accueil, faites glisser vers le haut pour voir toutes les applications.
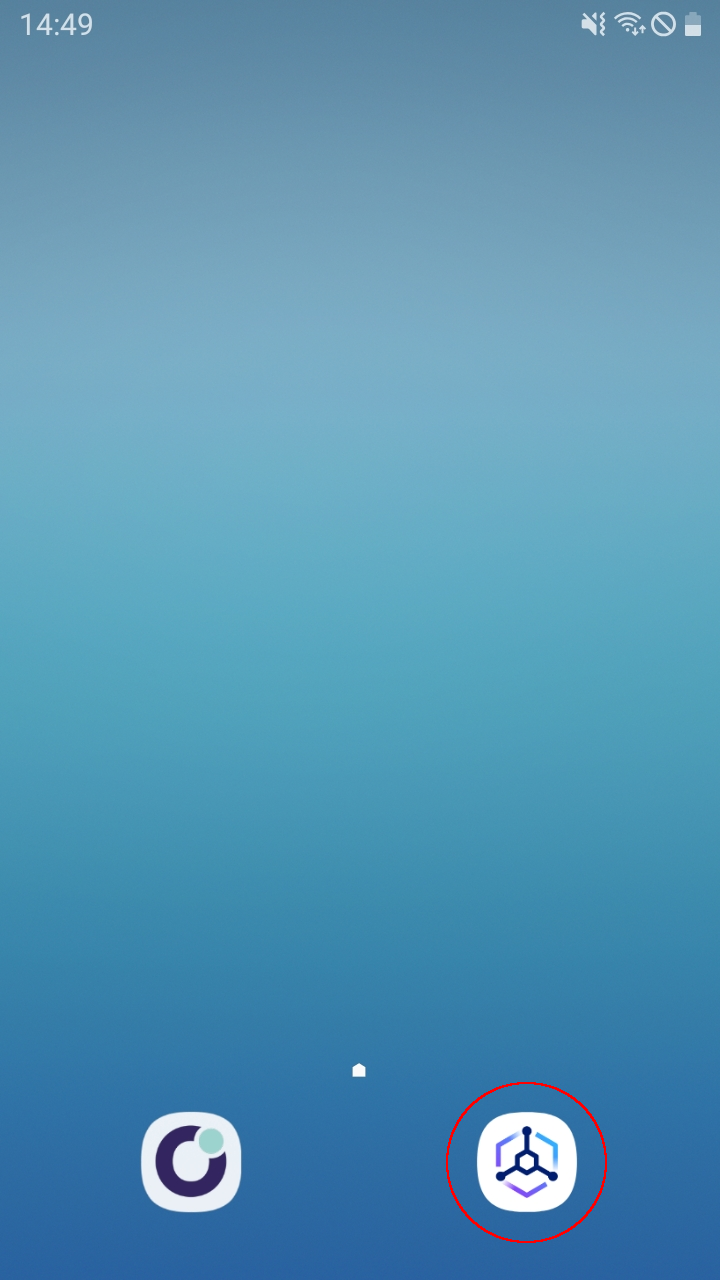
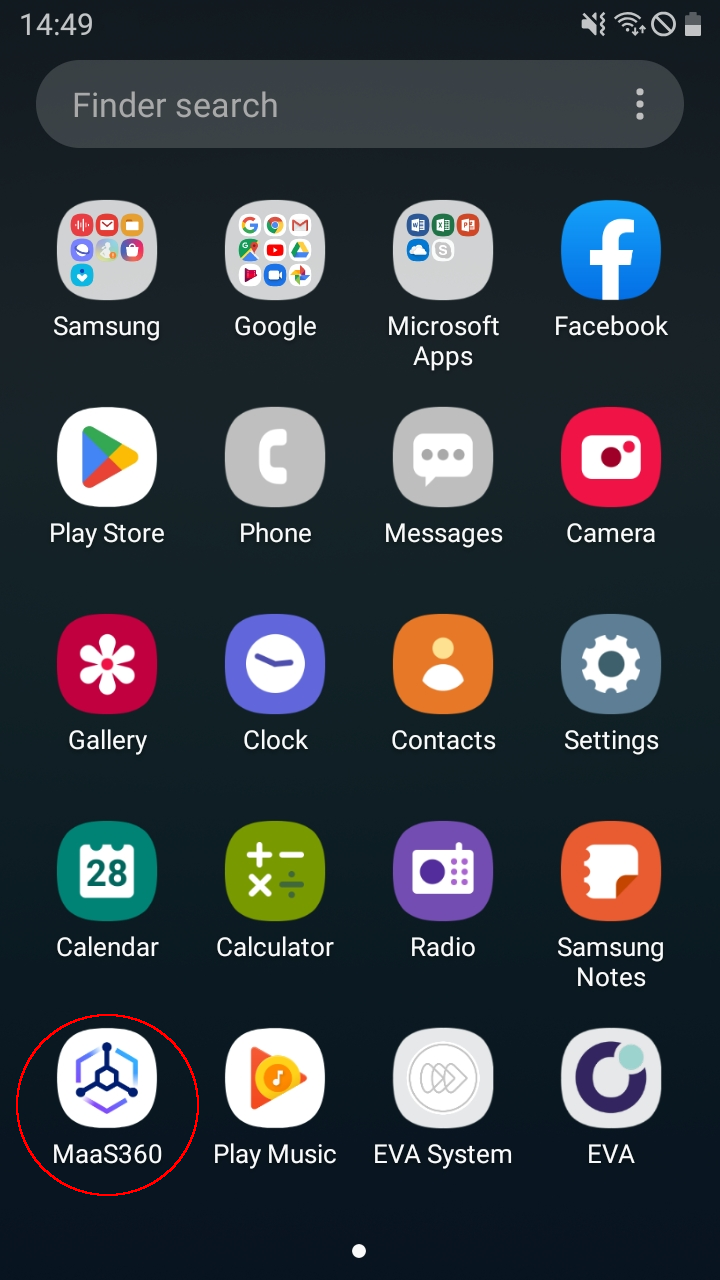
Après avoir ouvert l'application MaaS360, sélectionnez «App Catalog» puis «MY APPS».
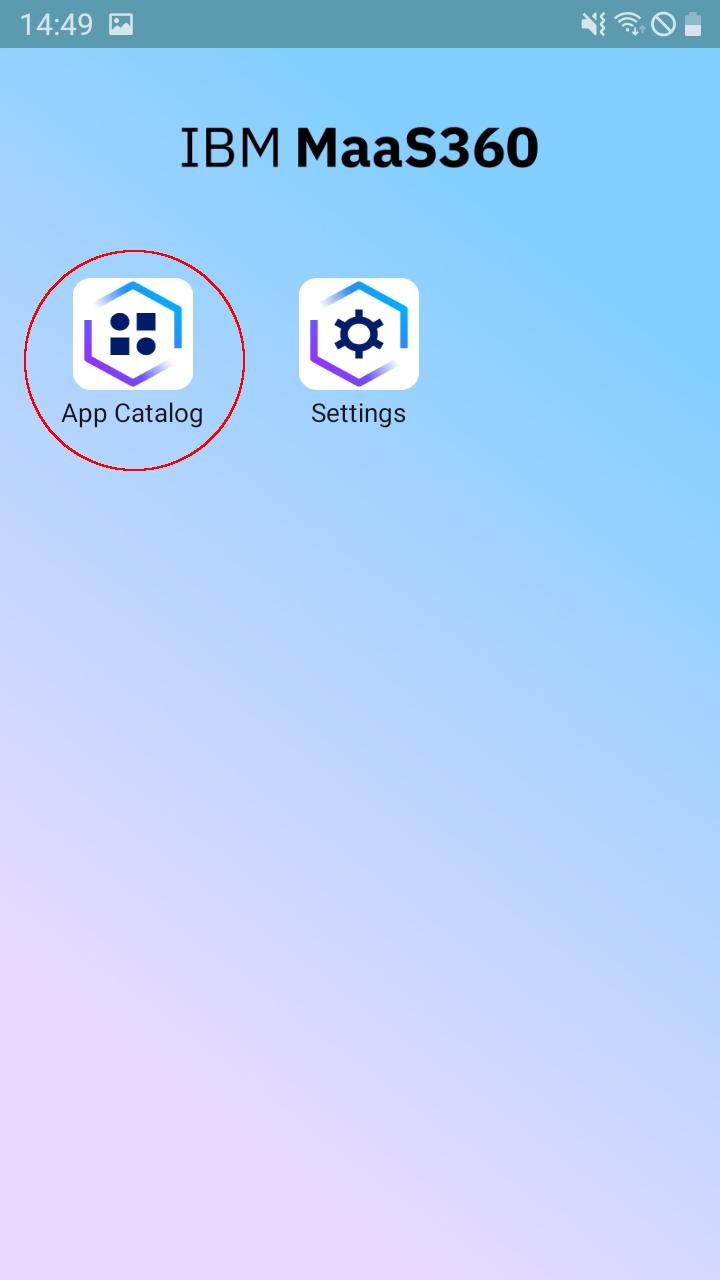
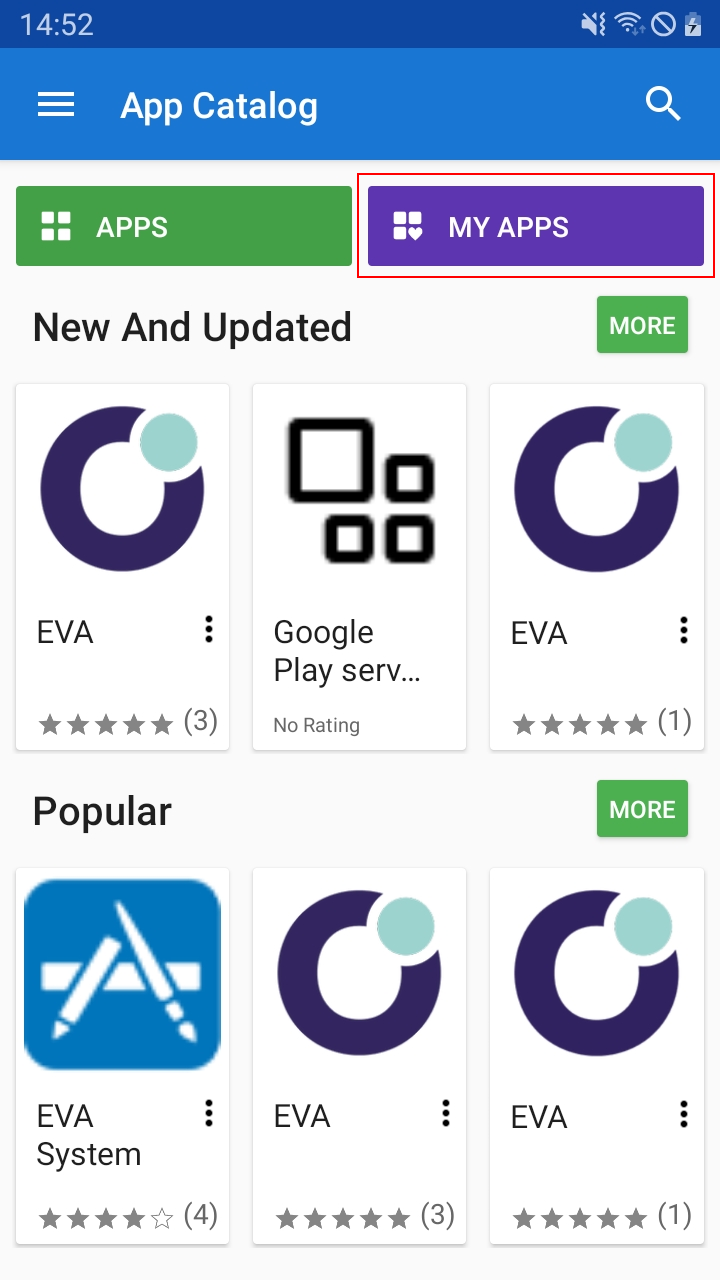
Sélectionnez l’application EVA, puis appuyez sur le lien ci-dessous.
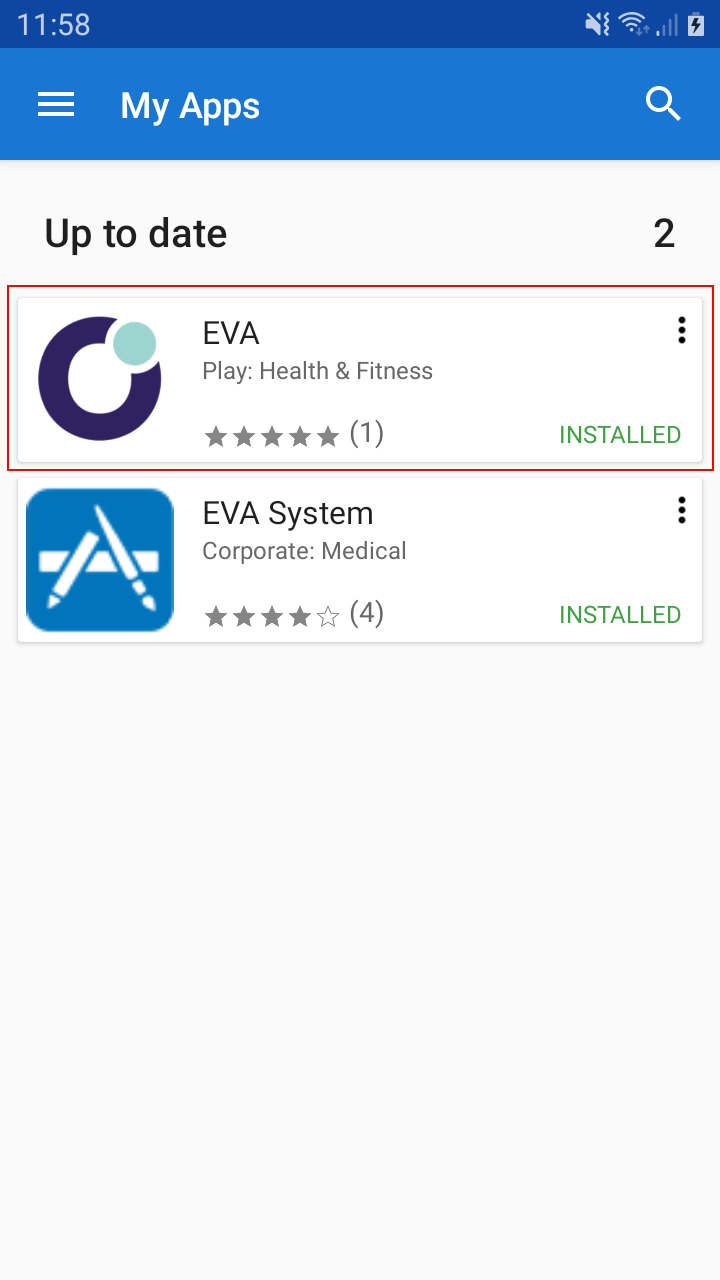
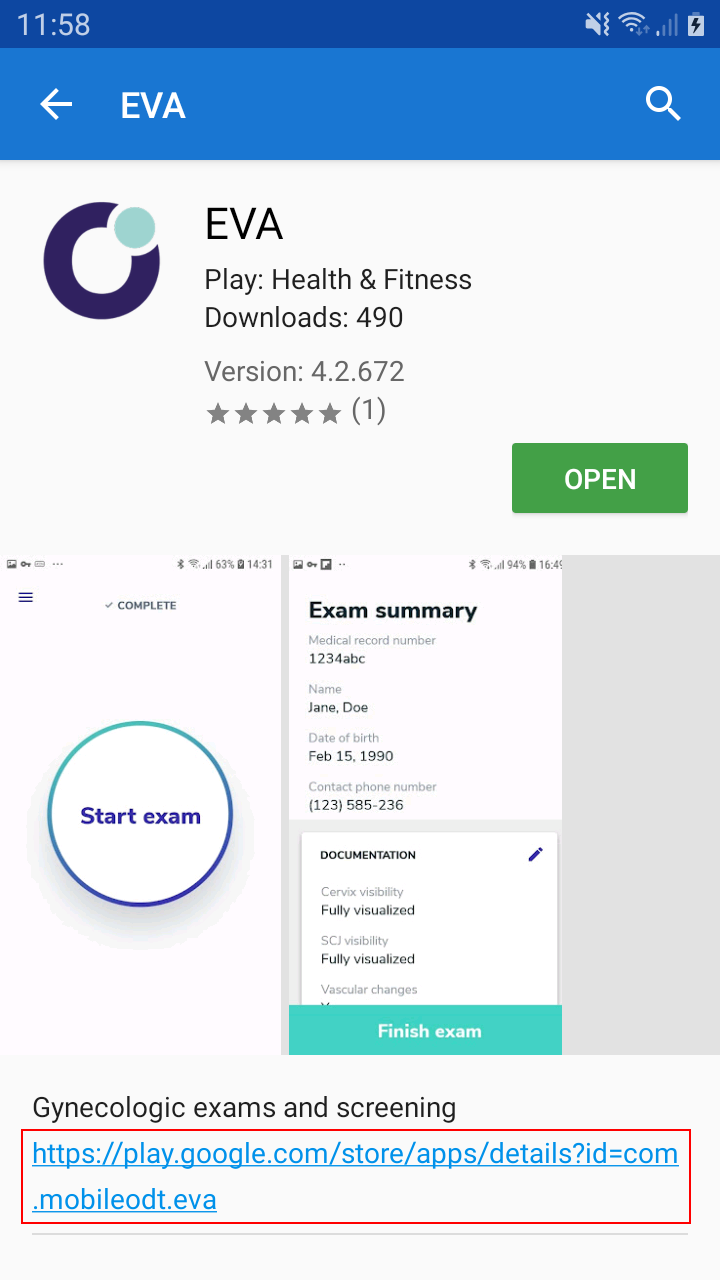
Appuyez sur «Update» si disponible, puis appuyez sur «Open» une fois la mise à jour effectuée.
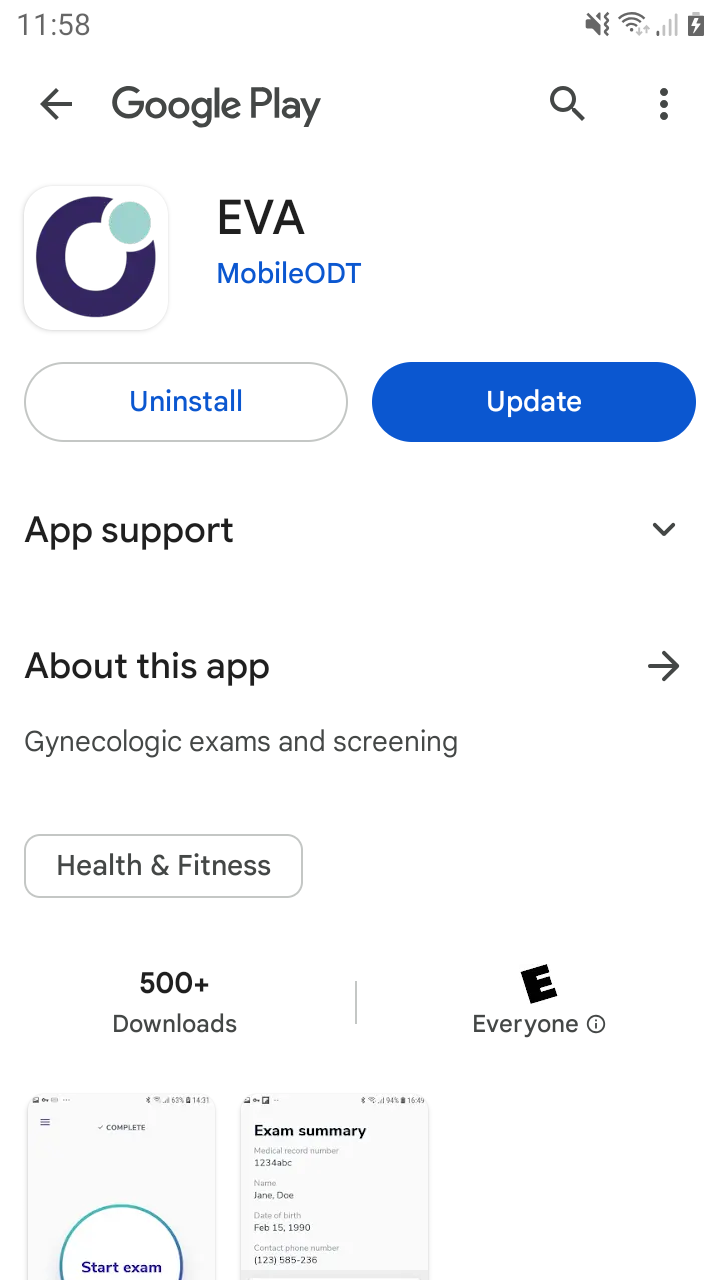
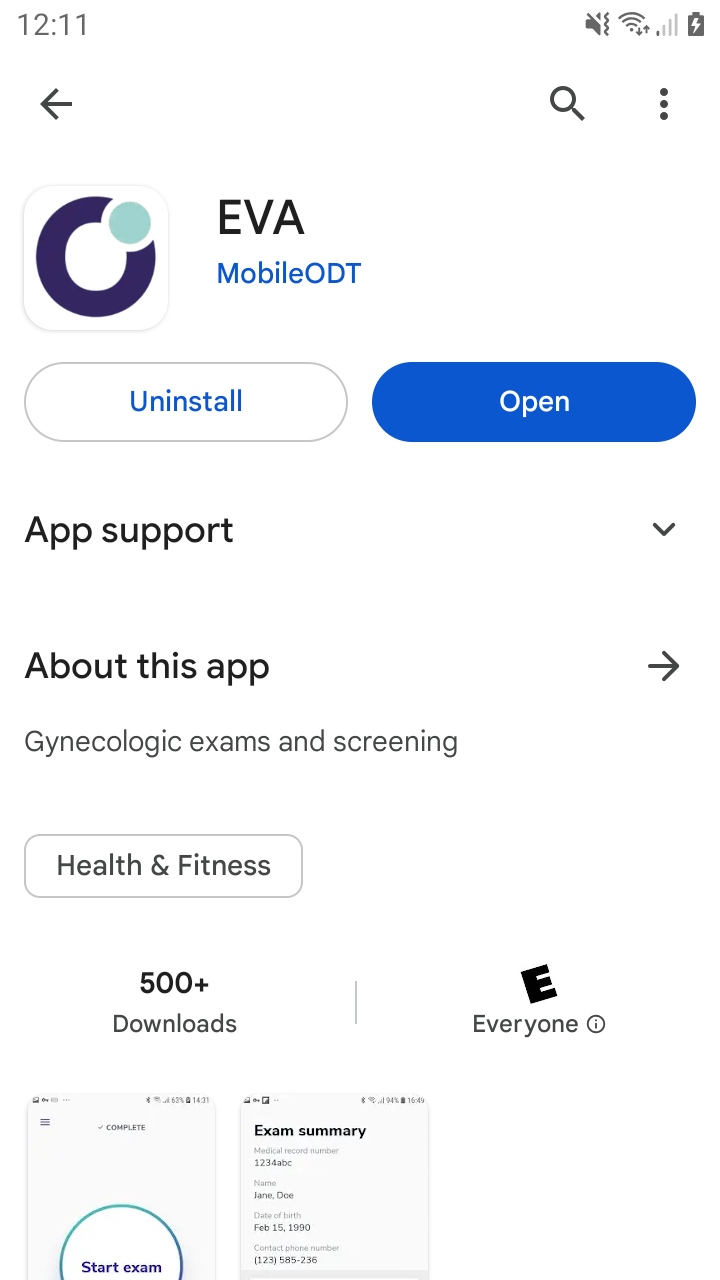
Si aucun lien n'a été affiché, appuyez sur «UPDATE» puis sur «OPEN» une fois la mise à jour effectuée.
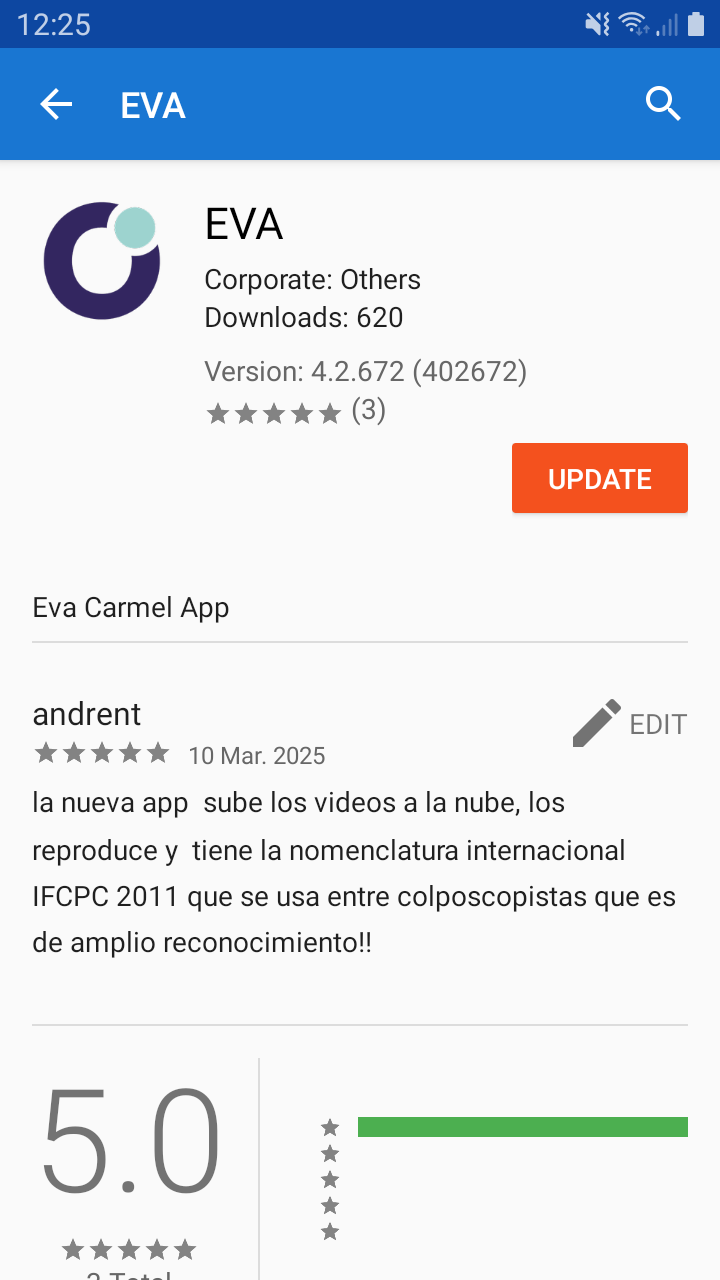
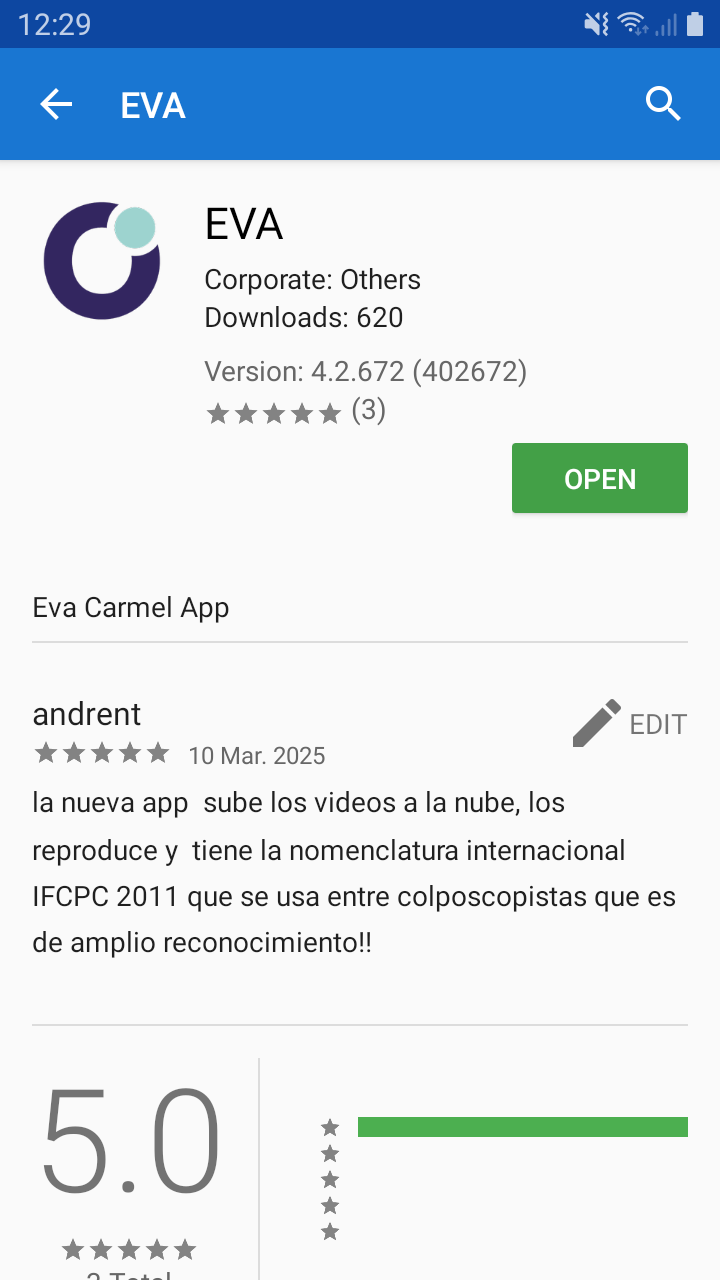
Étape 3
Après avoir ouvert l'application EVA, vous devriez voir l'un des écrans ci-dessous. Appuyez sur «Continue».
Si vous ne voyez pas l’un de ces écrans, redémarrez l’appareil et réessayez.
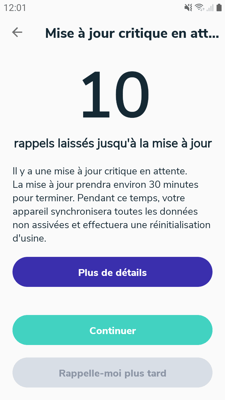
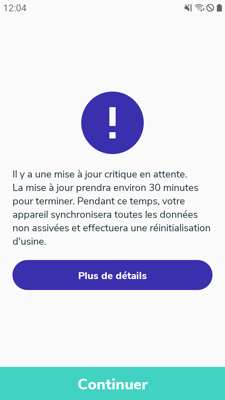
Étape 4
L'appareil synchronisera tous les examens non synchronisés et passera à l'étape suivante une fois terminé.
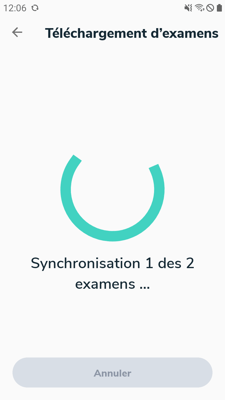
Étape 5
Les exigences suivantes doivent être respectées:
Les utilisateurs peuvent avoir besoin de se connecter ou d’effectuer certaines actions pour continuer.
Si tel est le cas, l’écran suivant s’affichera.
La sélection de «Résoudre les problèmes» suspendra la migration jusqu'à ce que les utilisateurs soient en mesure d'effectuer les actions requises.
La sélection de «Continuer quand même» poursuivra la migration et l'appareil sera EFFACÉ.
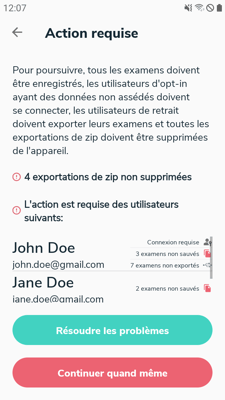
Étape 6
L'appareil se désactivera de MaaS360 et redémarrera.
Important: cela déclenchera une réinitialisation d'usine, qui EFFACERA l'appareil.


Si l'appareil n'a pas redémarré après quelques minutes, ou si une erreur se produit, vous devrez peut-être actualiser l'application MaaS360.
Ouvrez l'écran d'accueil en appuyant sur le bouton ci-dessous.

Ouvrez l'application MaaS360.
Si vous ne voyez pas l'icône MaaS360 sur l'écran d'accueil, faites glisser vers le haut pour voir toutes les applications.
 .
. 
Après avoir ouvert l'application MaaS360, sélectionnez «Settings», puis appuyez sur l'icône de menu ci-dessous.
 .
. 
Sélectionnez «Update Device Data» et l’appareil devrait redémarrer.
Veuillez contacter le support si l'appareil ne redémarre toujours pas.

Étape 7
L'écran suivant s'affichera après le redémarrage de l'appareil.
La langue peut avoir changé. Veuillez sélectionner votre langue préférée.
Important: n'appuyez pas sur la flèche bleue.
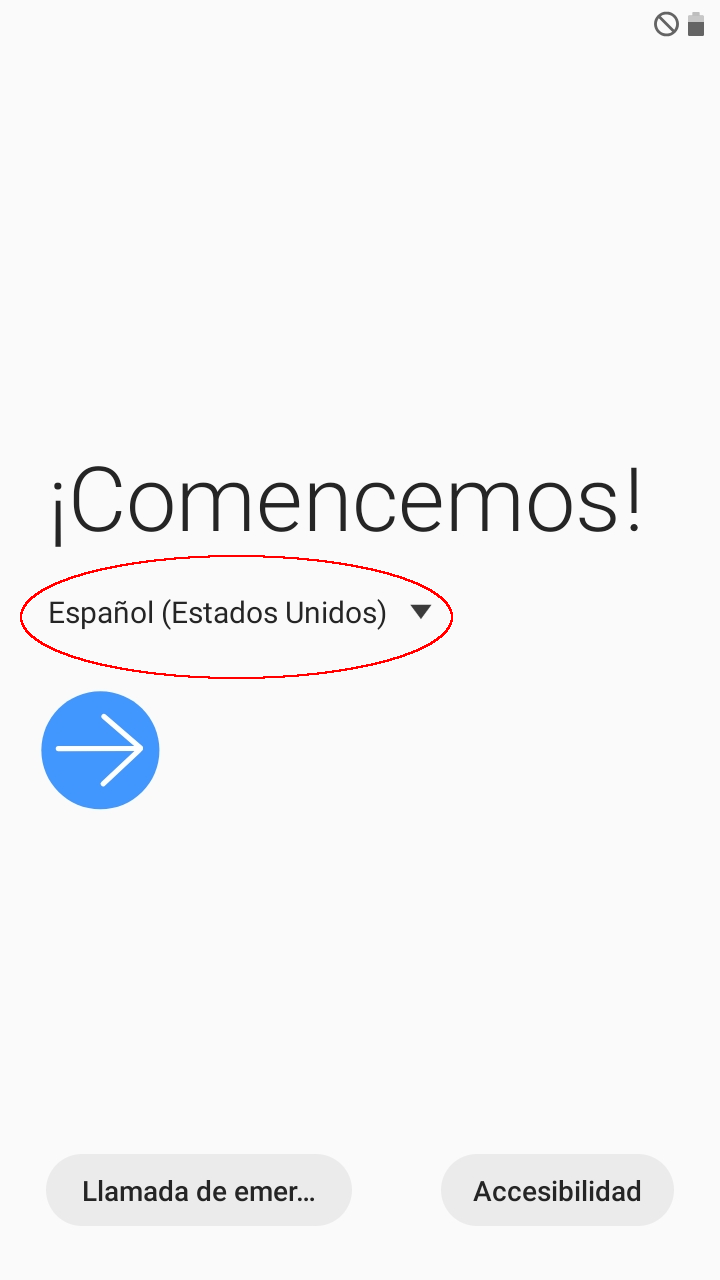
Étape 8
Appuyez 9 fois sur la partie blanche de l'écran.
Un scanner de code QR apparaîtra.
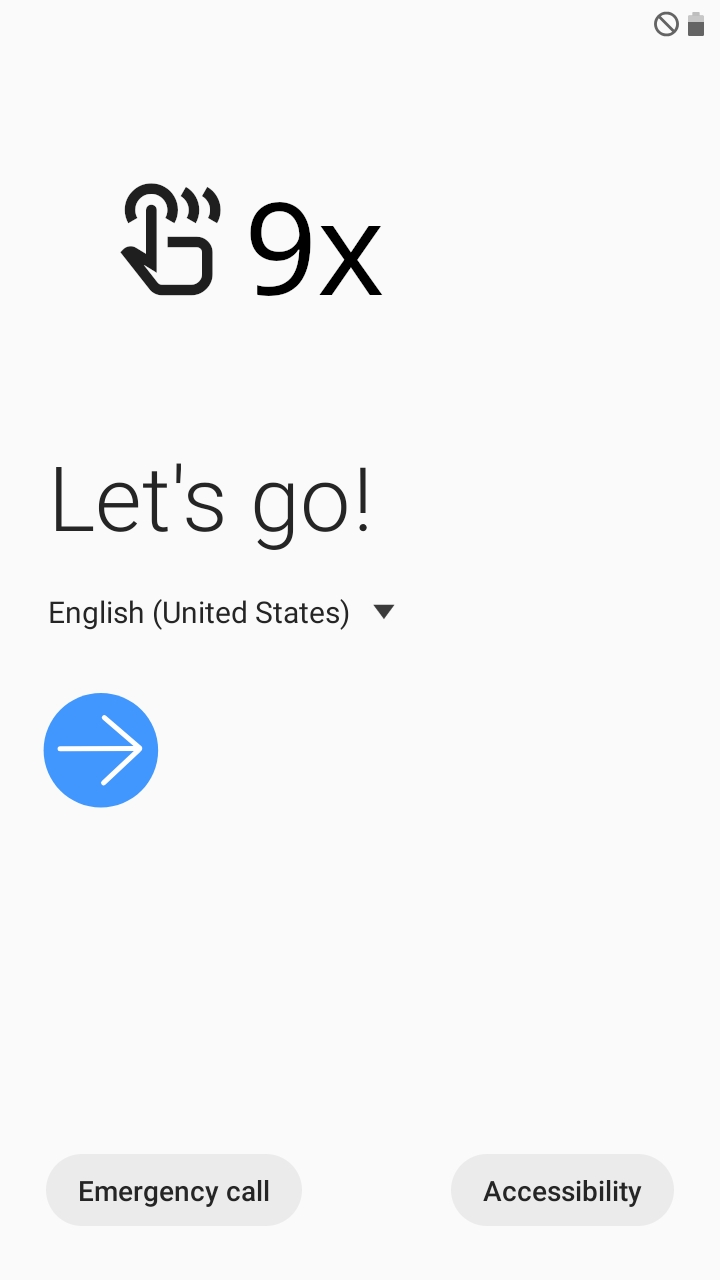
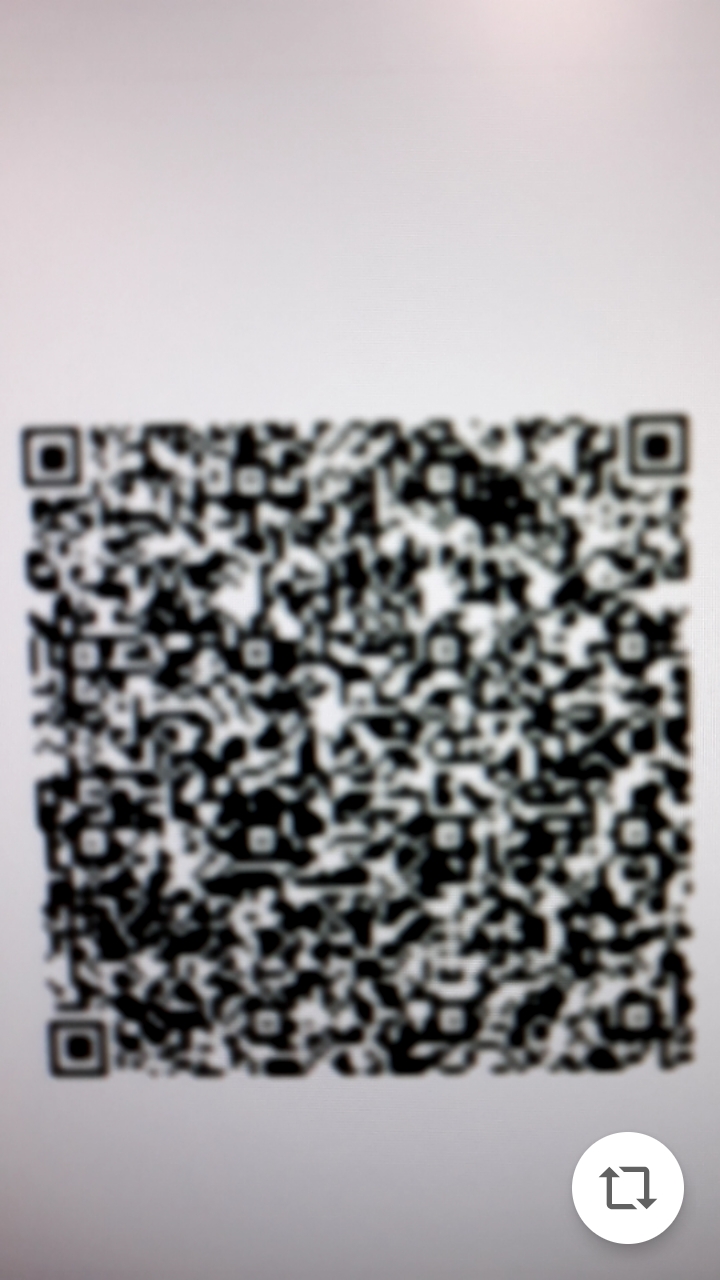
Étape 9
Scannez le code QR ci-dessous.
.png?width=256&height=256&name=provisioning%20(2).png)
Étape 10
Connectez-vous à un réseau Wi-Fi et appuyez sur «Next».
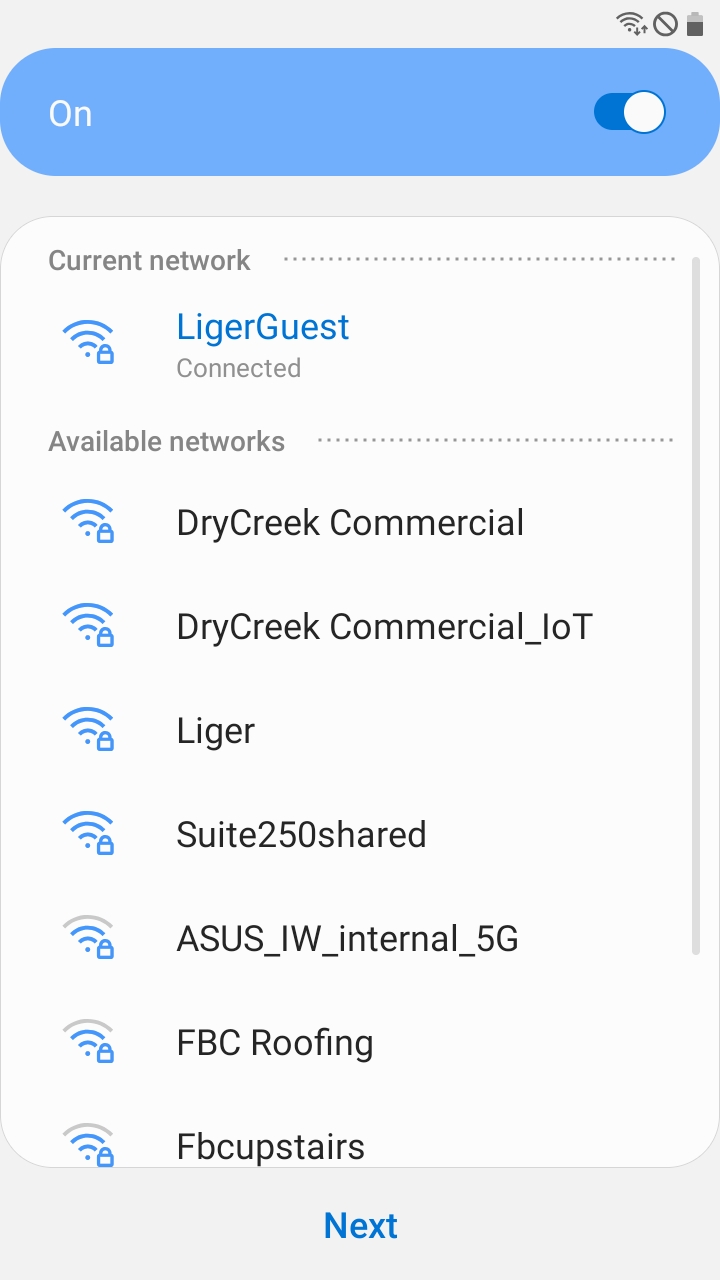
Étape 11
Appuyez sur «Accept & continue». Un écran de chargement apparaîtra.
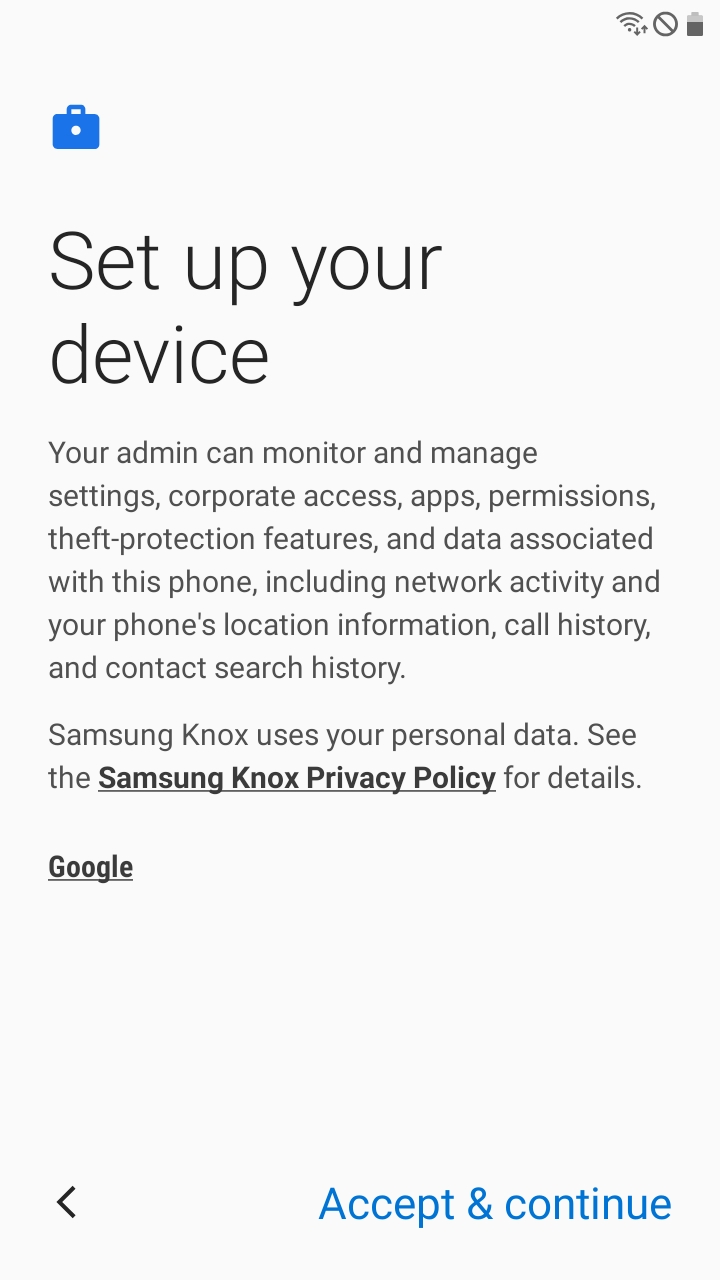
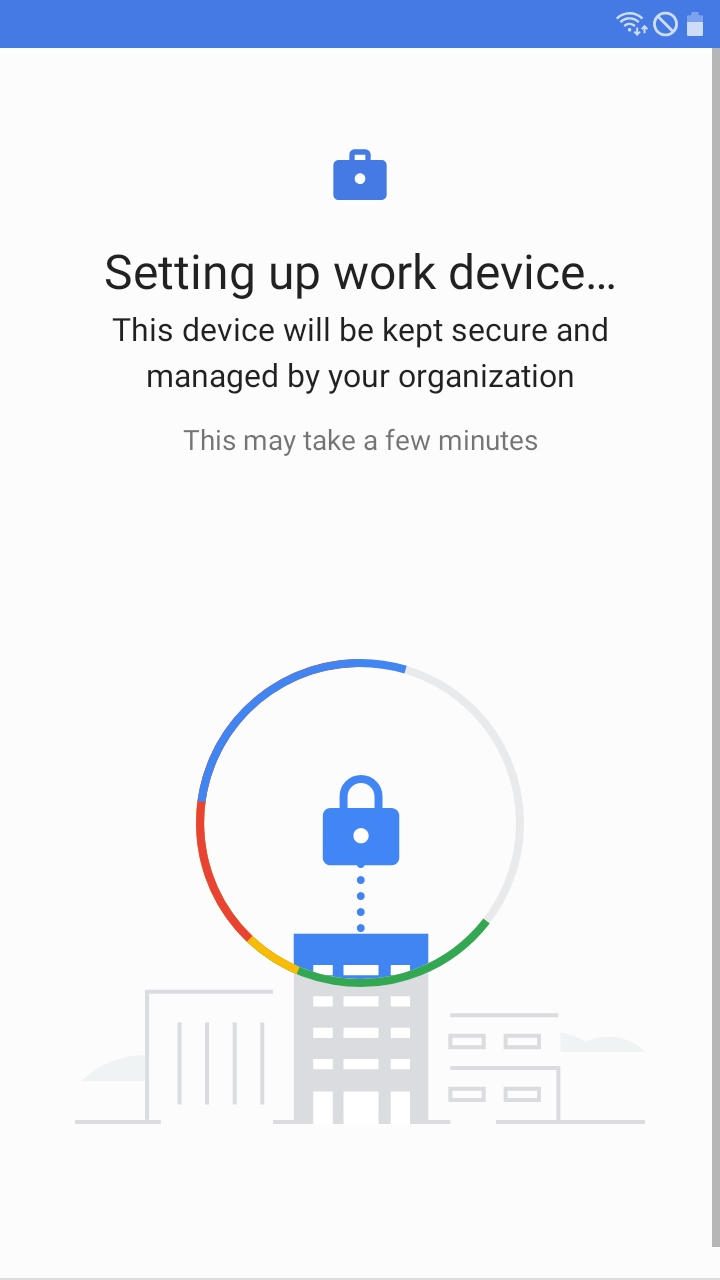
Étape 12
Après quelques minutes, un écran juridique apparaîtra.
Sélectionnez les deux premières options et cliquez sur «Next». Un écran d'installation apparaîtra.
Important: L'écran d'installation peut s'afficher avant que vous puissiez cliquer sur «Next». C'est normal.
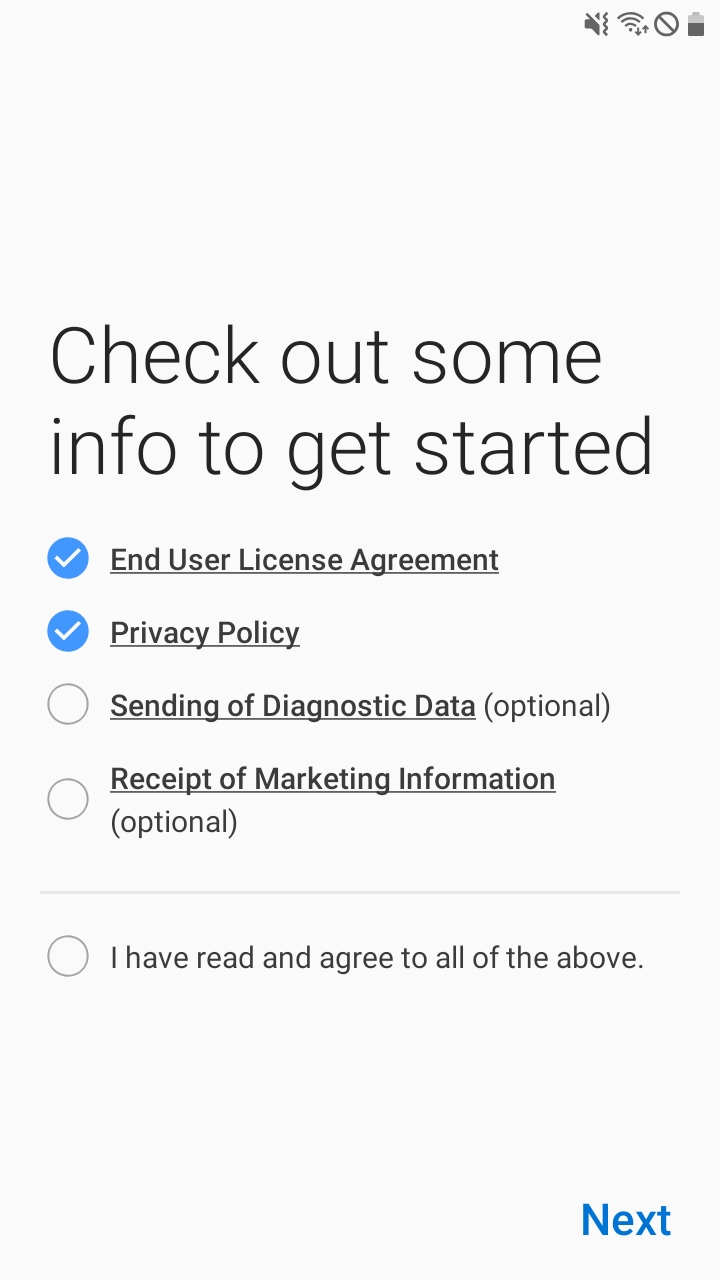
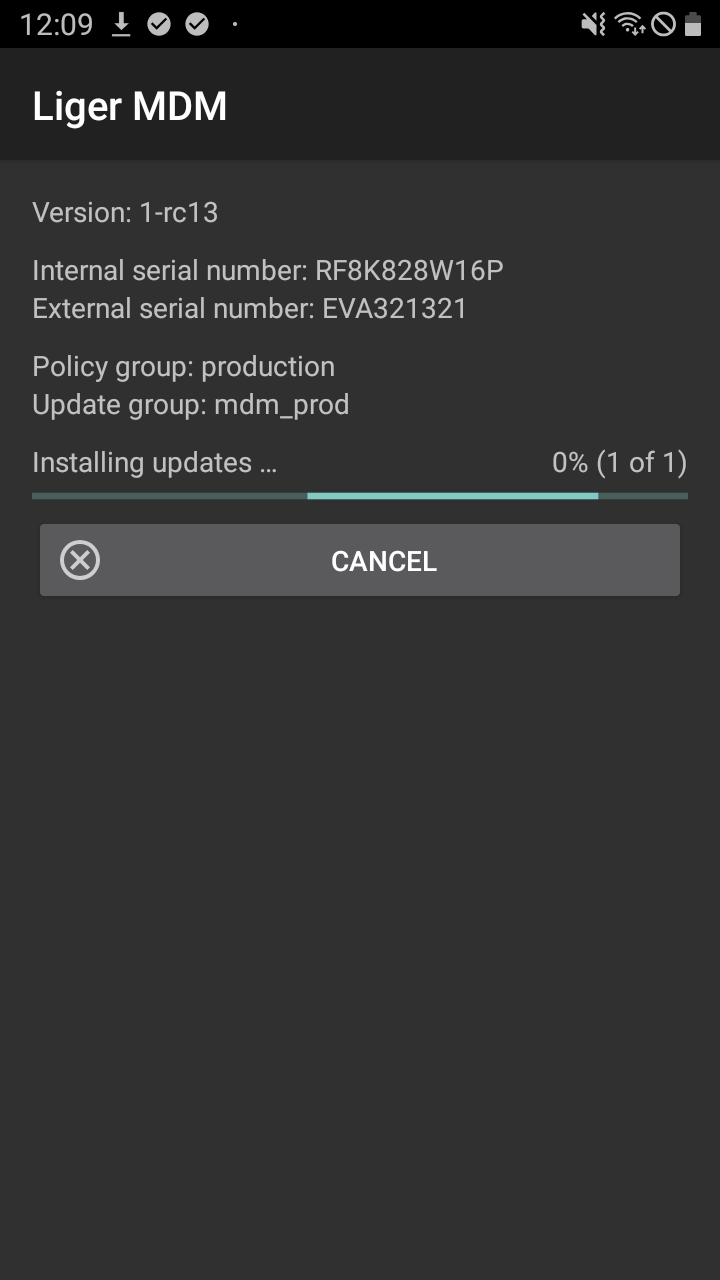
Étape 13
Si l'installation est annulée ou si une erreur se produit, vous devrez redémarrer l'installation.
Pour redémarrer l'installation, appuyez sur «REFRESH» puis sur «IINSTALL UPDATE».
Important : si cela se produit, vous n’avez pas besoin de passer à l’étape suivante.
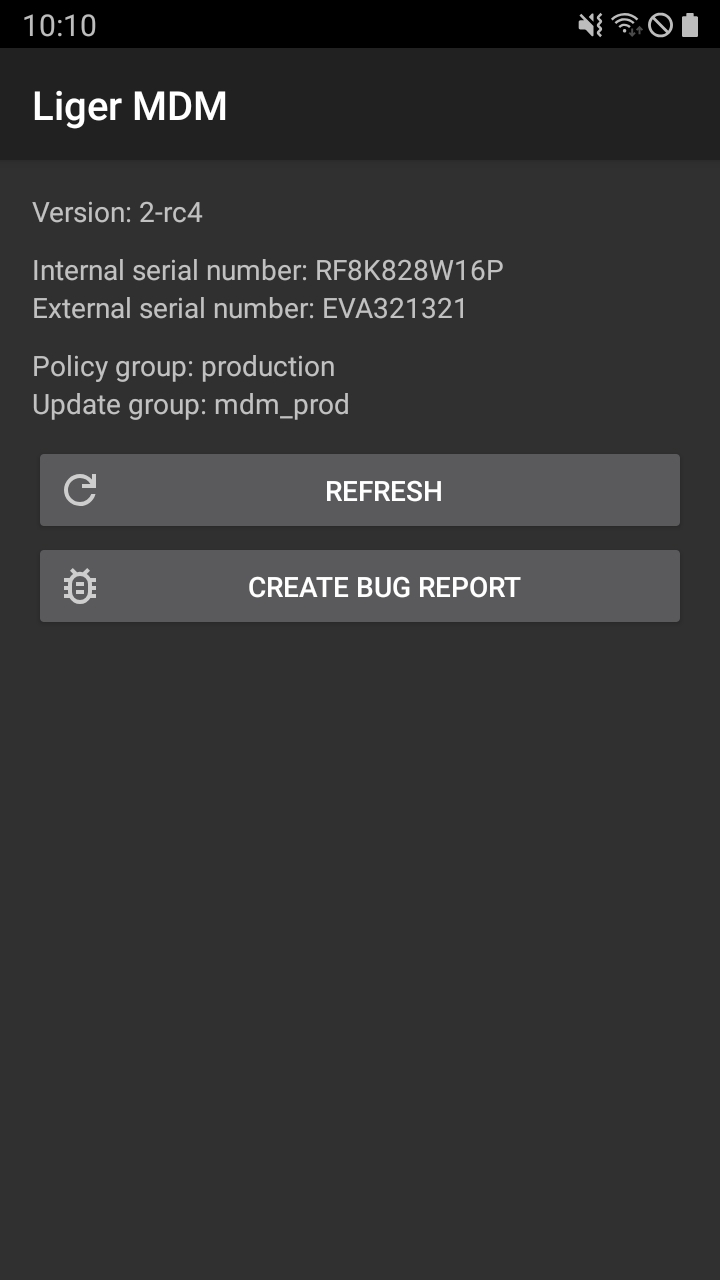
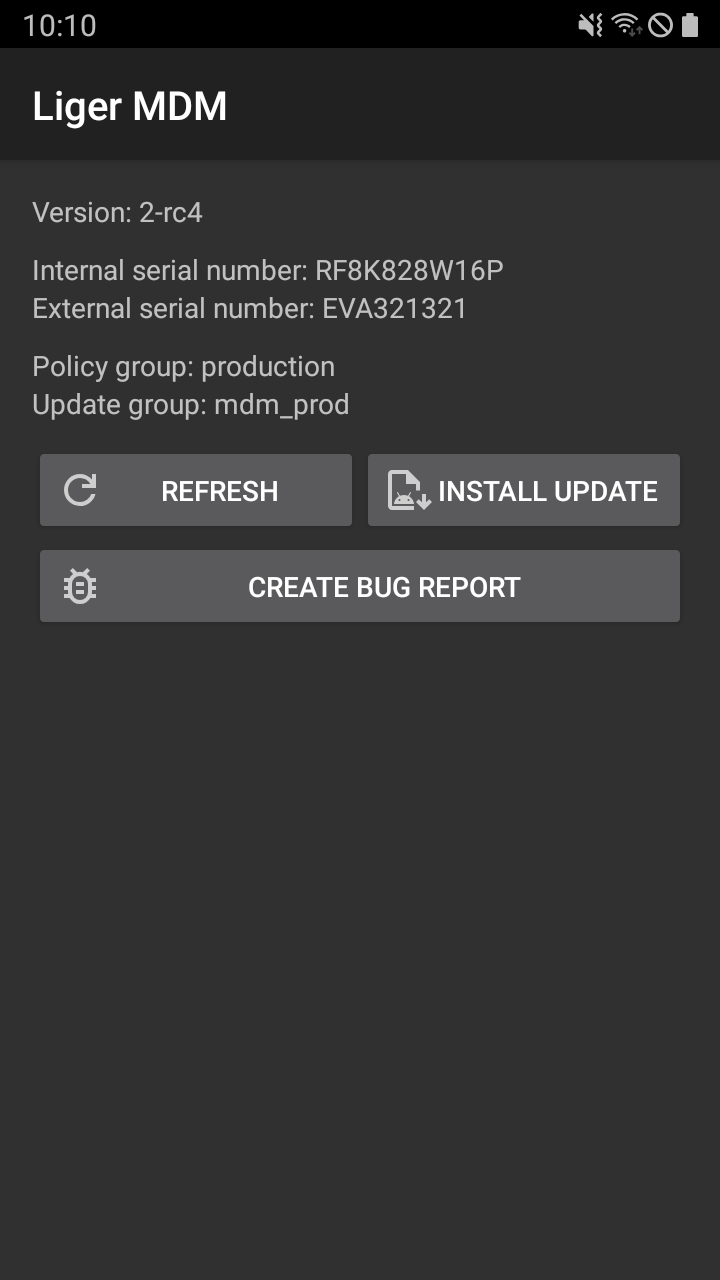
Étape 14
Une fois l'installation terminée, vous verrez «Provisioning complete».